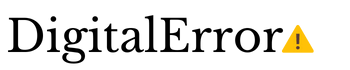Android is the world’s most famous mobile OS, but that doesn’t indicate it can’t be run on a computer. Virtual device emulators, bootable USB versions, and even full standalone applications, such as BlueStacks, are all possibilities for running Android on a PC. Depending on your requirements, each offers pros and downsides.
Here we will discuss the best Android OS that you can run on your PC.
Table of Contents
Using the virtual device and Android Studio
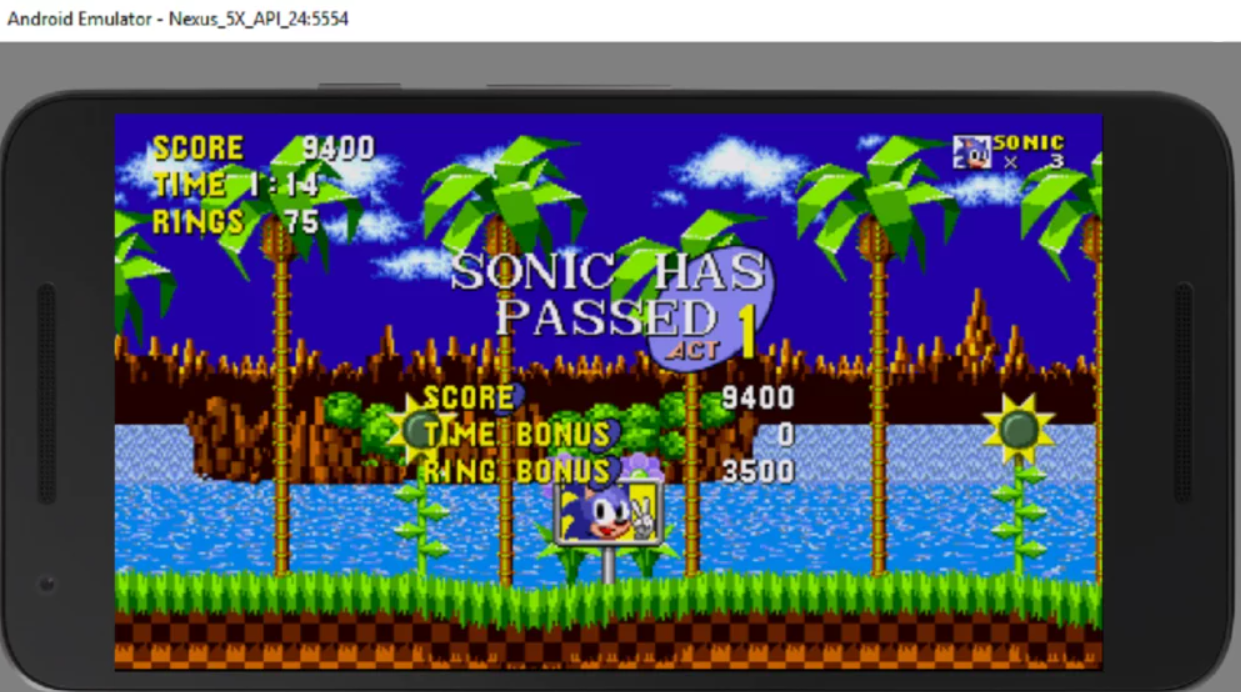
Android programming, for the most part, necessitates the use of a program called Android Studio. This is the interface that software engineers use to write code, debug programs, and manage projects. It also comes with a robust “Android virtual device manager” for configuring and installing emulators capable of running Android.
There are several benefits of using this Android virtual device. If you choose x86 64 as the architecture, you may use Intel’s Hardware Accelerated Execution Manager to accelerate the performance of the Android virtual device. In many circumstances, particularly with more capable hardware, this will provide a smooth performance.
Another significant benefit of the AVD is that it is the latest Android version. Several programmers will use this method to test new Android upgrades to determine how effective they are. You could also check out Android beta versions before they’re officially published. Also, in another way the virtual device has progressed since its inception is the inclusion of the Google Play Store on select models. You will be able to utilize all of the programs for which you have already paid.
It takes a little longer to set up the AVD than some of the other options on our list. After downloading Android Studio, you’ll need to build your virtual device. You may pick the display size, RAM, and also Android version throughout this procedure. Sadly, the Android SDK, Android Studio, and the Android platform need a lot of storage.
This approach is compatible with Linux, Windows, and OS X. Here you’ll find Android Studio, which includes the AVD Manager.
Pure Android emulation with Genymotion
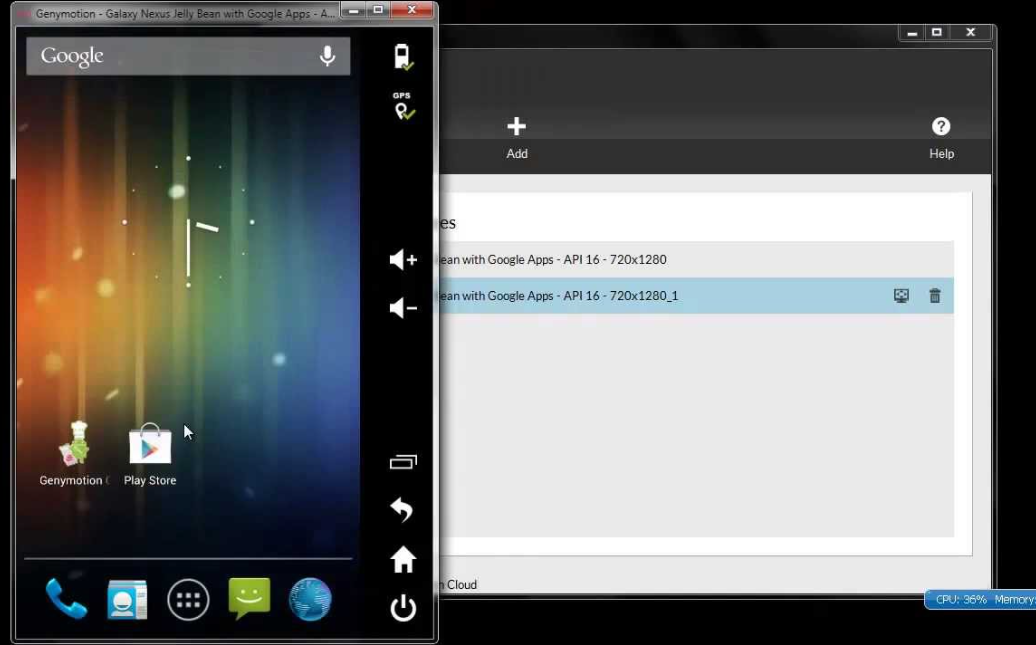
Genymotion is a long-running Android on Computer project that provides 100% Android emulation with dozens of customizable options to customize your interface. You will need to install VirtualBox which also runs on Android Virtual Device.
The emulation of multi-touch, SMS & calls, camera, GPS, and virtually all of the other recognized Android hardware functions is one of Genymotion’s main charms. ADB access, compatibility for several application tester frameworks, and even cloud connectivity through Amazon and Alibaba are among the other advantages.
Keep in mind, though, that Genymotion is primarily designed for app developers looking for a location to test their products. As a consequence, it’s a polished environment with a variety of price alternatives to match. The Personal Edition, on the other hand, is free to download and use.
Open-source Android x86.org Android on PC.
Android-x86.org was designed to provide Android to anybody with a computer, centered on the Android Open-Source Project. As a result, whether you want to install the newest version of Android on your computer and run it as your main os or run it on a virtual machine, Android x86 is one of the finest possibilities. The software provides a near-stock Android experience with no modifications, which is a mixed bag. Google Play Services comes pre-installed. However, the worrying thing is that utilizing a touch-enabled device on a PC is not particularly intuitive.
Sadly, setup is more difficult than that of others. Burning an Android-x86 version to a bootable Disc or USB and installing the Android Operating system straight to your computer is the conventional way. You may also use a Virtual Machine to install Android-x86. This allows you to log in from your usual os.
You may install the ISO file and then boot into the os from within your Virtual Machine. Here is a guide for you.
BlueStacks
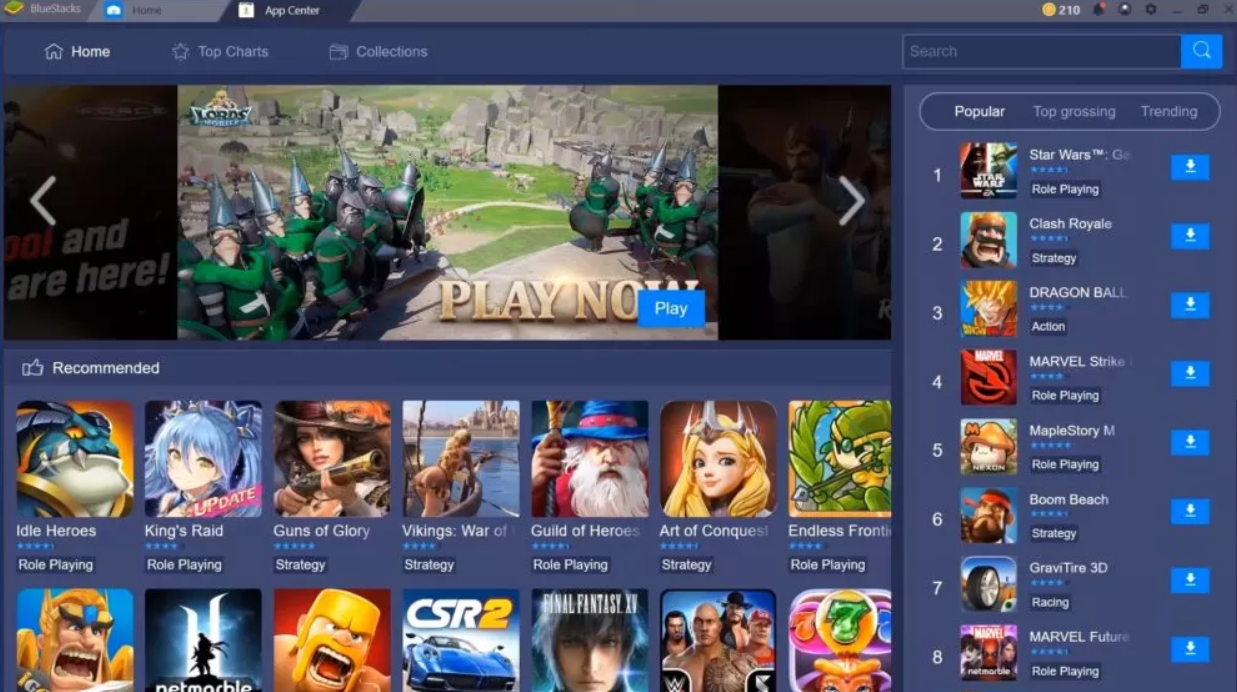
BlueStacks, which was launched in 2011 and is still running great, is one of the most popular ways to run Android on a Computer. BlueStacks is a powerful Android emulator that offers a lot more than simply an Android emulator. Additional features include a simpler user interface, gaming-specific optimizations, multi-instance support, key mapping for running several programs, and even simultaneous use of numerous Google Accounts.
On Windows, the UI is comparable to what you’d get in a browser. It has a tab structure at the upper edge of the screen for rapid application switching. Those wanting to install their launchers, on the other hand, will be disappointed. With the introduction of BlueStacks 4, the option was deleted. BlueStacks, on the other hand, interfaces with Pc to share data such as APKs and even offers global copy and paste.
At its foundation, BlueStacks is a virtual machine. As a result, you won’t receive the native functionality of the machine, but the program will be easier to install and use. Bluestacks 5 is the most recent version, and it operates on all computers, with major speed improvements for both high- and low-end PCs. It’s also extensively commercialized, which some people don’t like. It will keep asking you to download applications from its partners and may recommend sponsored applications and games on the menu bar.
Despite this, BlueStacks is still one of the finest ways to run Android on a PC.
MEmu
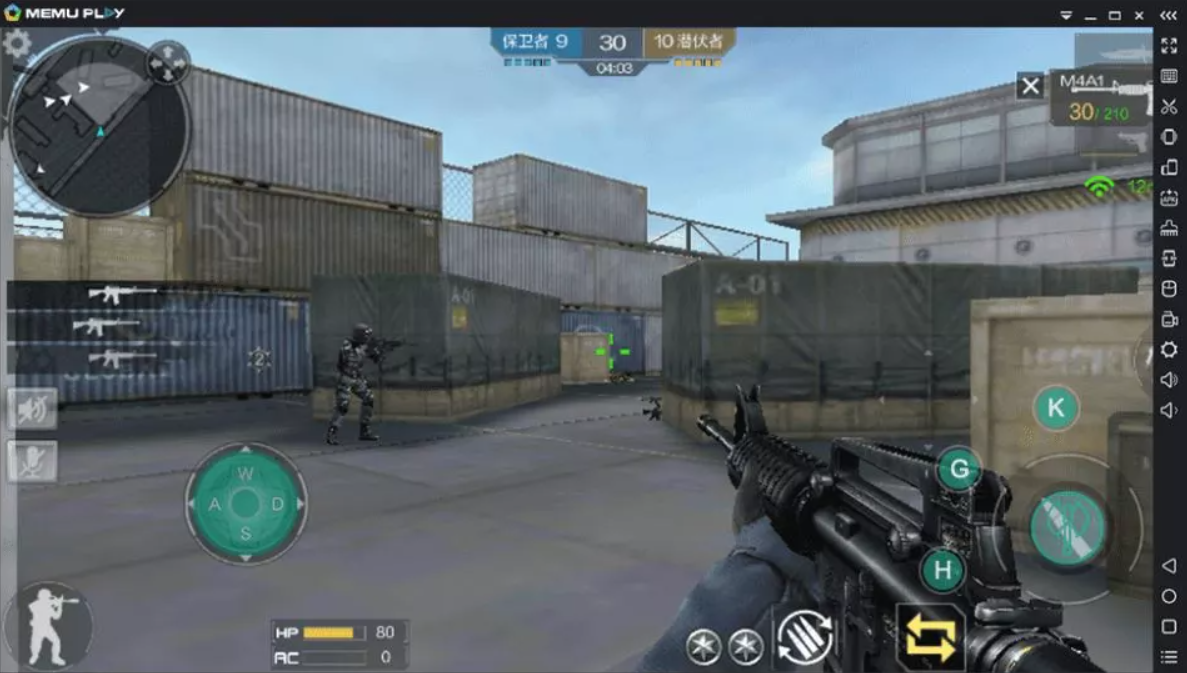
MEmu may be the way to go if you’re looking for a simple solution to operating Android games on Computer. The Chinese program is commercial, which may be a deterrent when compared to other options. MEmu’s is mainly programmed for gamers.
MEmu allows numerous instances, enabling you to level up numerous accounts by running various apps at the same time. You may also utilize a keyboard and mouse, as well as gamepads, to play the game your way. Sideloading programs and window scaling with a minimum size that protects applications from being useless are two further features.
MEmu gained fame as a speedier emulator than BlueStacks 3 in terms of speed at first. Given BlueStack 5’s performance gains, though, the race is tighter these days. Up to Android 7.1 is supported by the newest MEmu version, with Android 5.1 and 4.4 also supported.
On Windows 11, the Android Subsystem is available
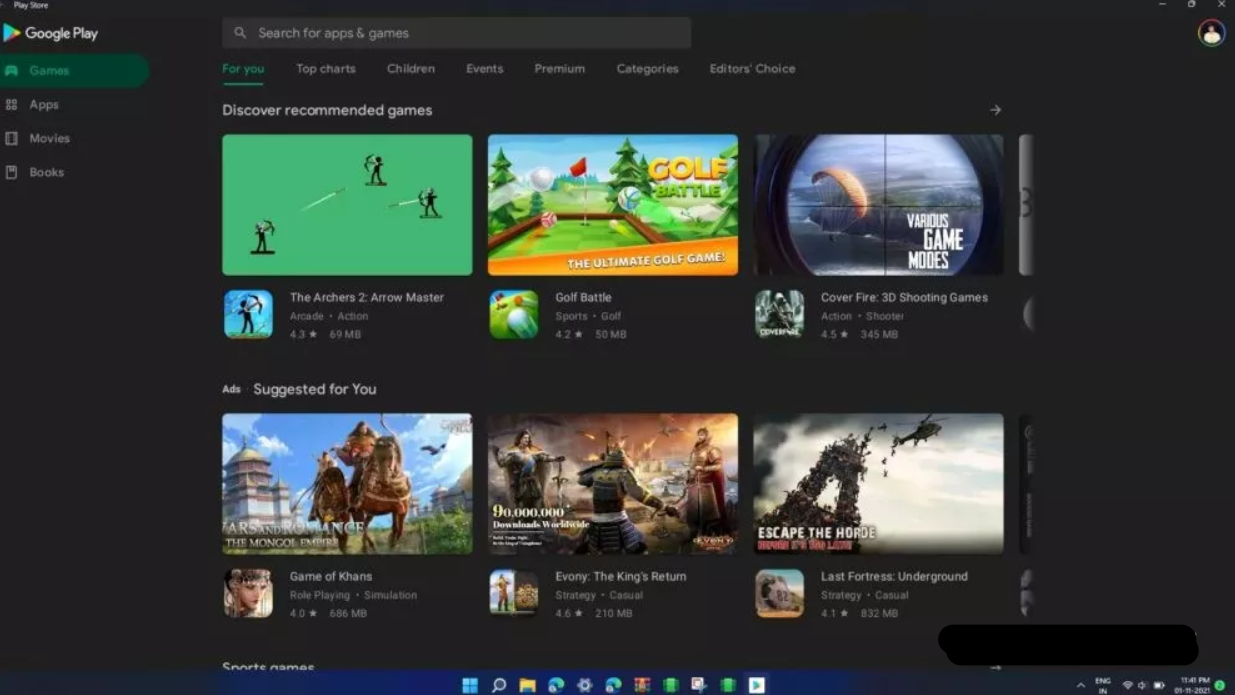
You can acquire the authorized Windows Subsystem for Android if you’re using the most recent version of Windows. You will not have android on your PC. However, you can access the Files application and you can run android applications available on the Play Store on your computer.
On Windows 11, this functionality is still in beta, and a complete release with full functionality is still a way off. The Amazon App Store is the authorized app store for Windows 11, and it currently contains only 50 applications. The Google Play Store functions perfectly.
Source: AndroidAuthority
Also read about: Modify Your Windows 10 Settings Using These Tweaking Tools