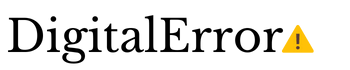In order to enhance starting times, the Windows 11 POST (Power On Self-Test) process moves swiftly, allowing little time to press the designated setup key and open the BIOS menu.
Because of this, Windows 11 differs slightly from earlier versions like Windows 7 when it comes to booting to BIOS. Here’s a quick guide for you if you’re unsure how to proceed.
Table of Contents
What is the distinction between BIOS and UEFI?
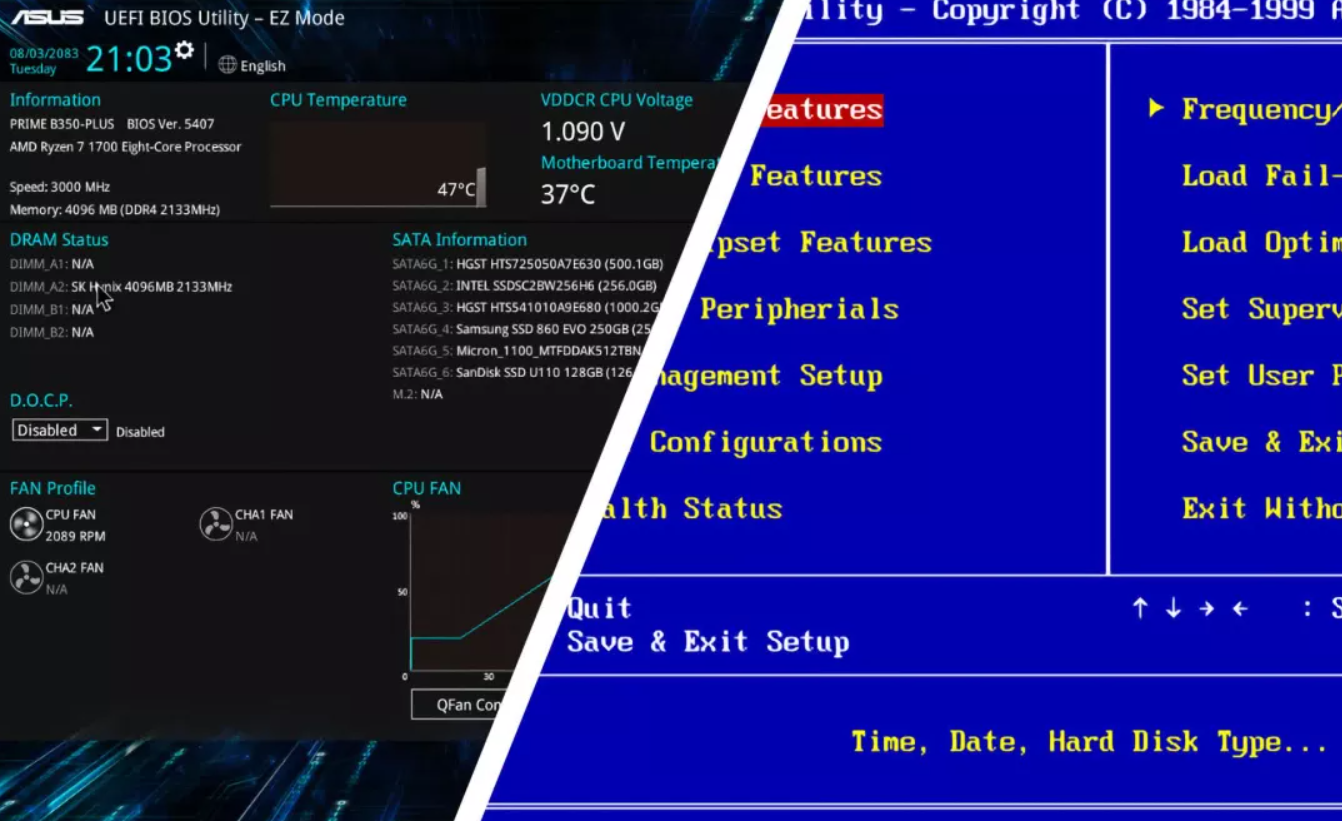
Although these two terms are sometimes used synonymously, BIOS and UEFI differ slightly from one another, and UEFI can be thought of as the progression of what BIOS used to do.
Unified Extensible Firmware, or UEFI, is sometimes known as Basic Input Output System, or BIOS. Both offer comparable capabilities, while UEFI has more recent features like Secure Boot and GUID Partition Table (GPT). The older Master Boot Record utilized by BIOS, however, is not supported by UEFI.
It is therefore necessary to change the boot disk to GPT in order to switch from a legacy system employing MBR and BIOS to one that supports UEFI. Windows 11 requires the activation of both Secure Boot and the Trusted Platform Module (TPM). Due to their similarity in meaning and frequent interchangeability, we will be referring to UEFI as BIOS in this text.
Getting to the BIOS
In Windows 11, there are two methods for entering BIOS. Two ways to restart Windows are by using the Windows Settings and holding down the Shift key while doing so on the Start menu.
First option: From Start Menu
- Click the Power button after selecting Windows Start
- Select the Restart button while maintaining the Shift key depressed.
- You can restart to the BIOS by selecting this, which will send you to the Windows Troubleshooting options.
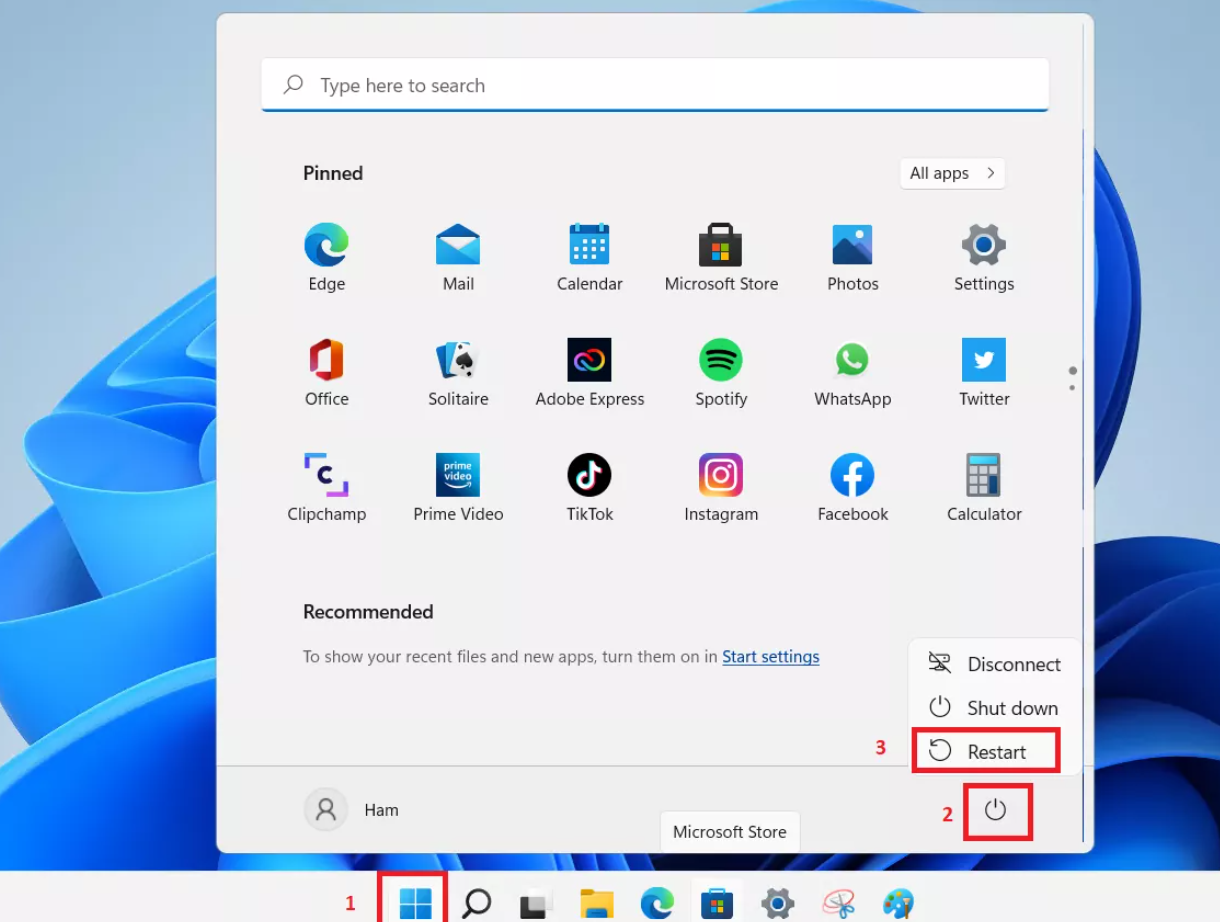
Second Option: Using Windows Settings
- Right-clicking on the Start Menu will bring up the Windows Settings menu. then select System > Recovery from the menu.

- Choose Restart now in the Advanced starting section of the Recovery settings.
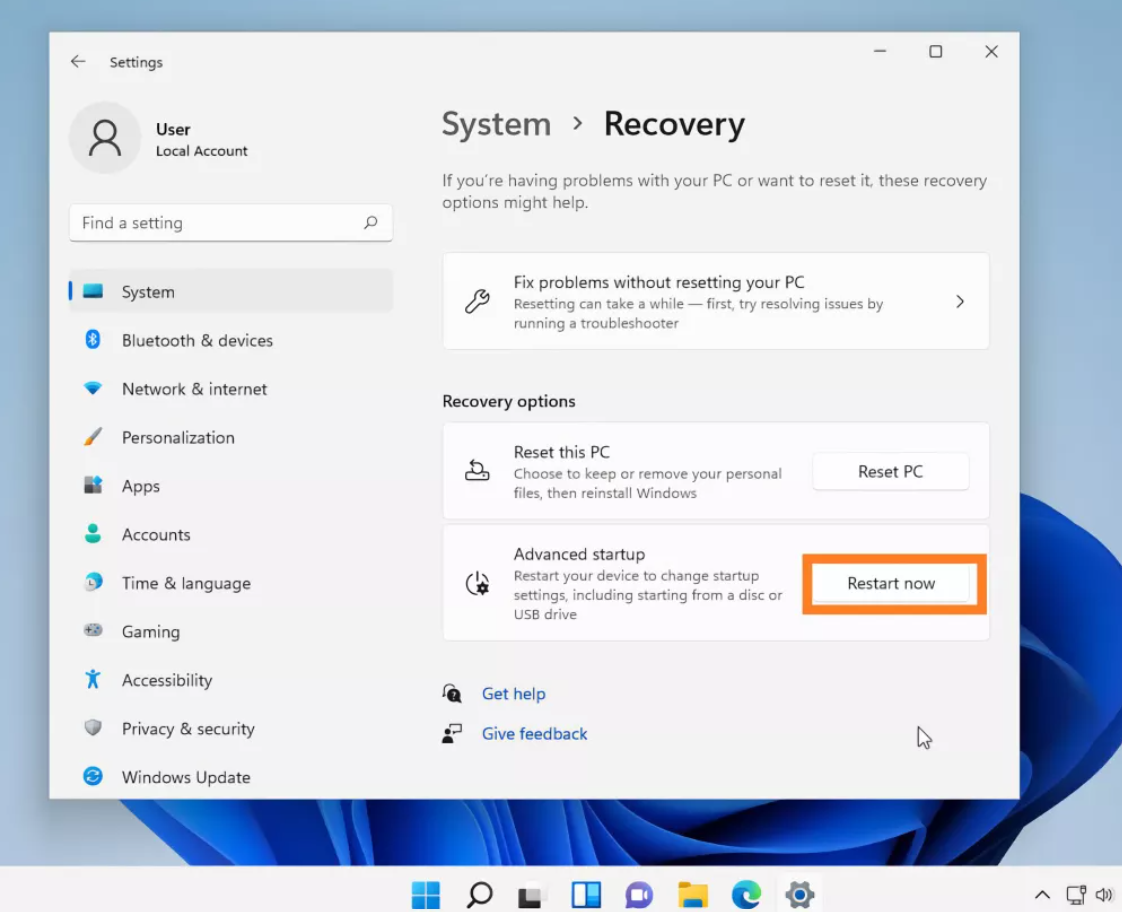
Navigating the advanced starting options in Windows
- After utilizing one of the two aforementioned methods, select the Troubleshoot button after the loading screen has finished.
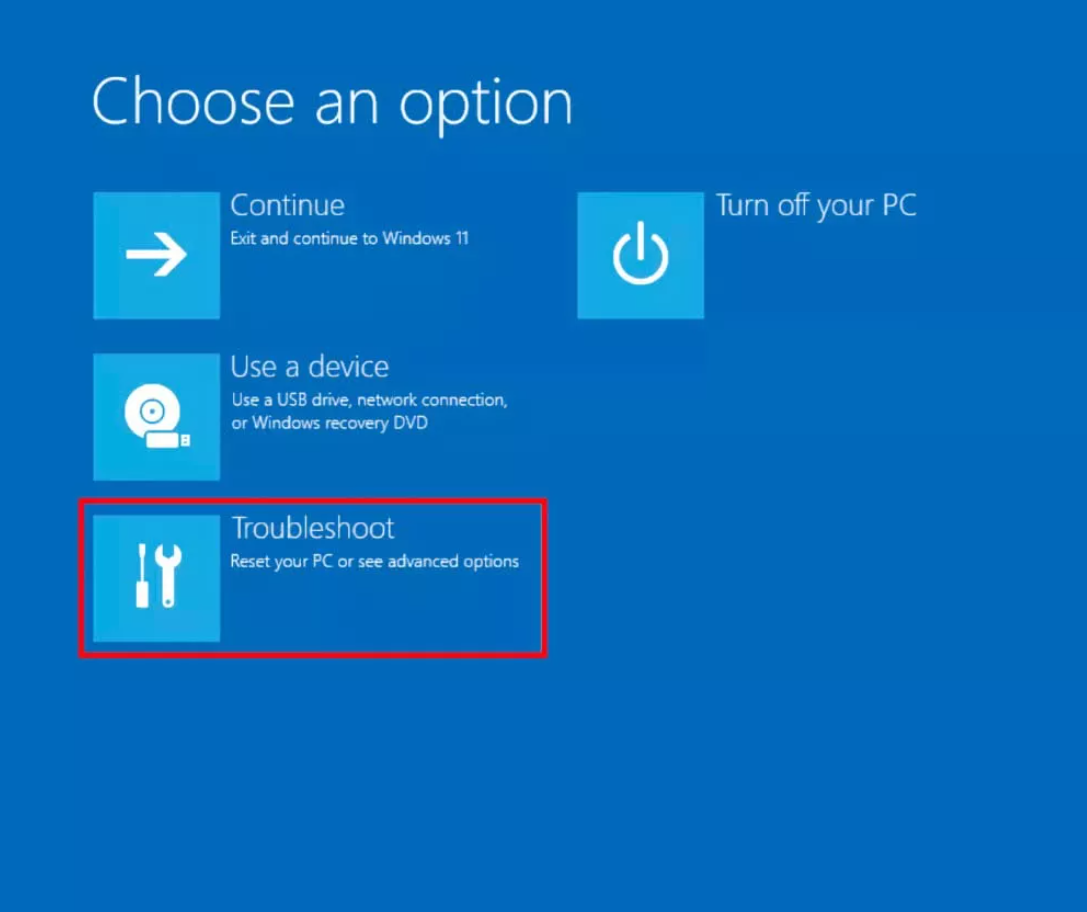
- Select Advanced Options by tapping it.
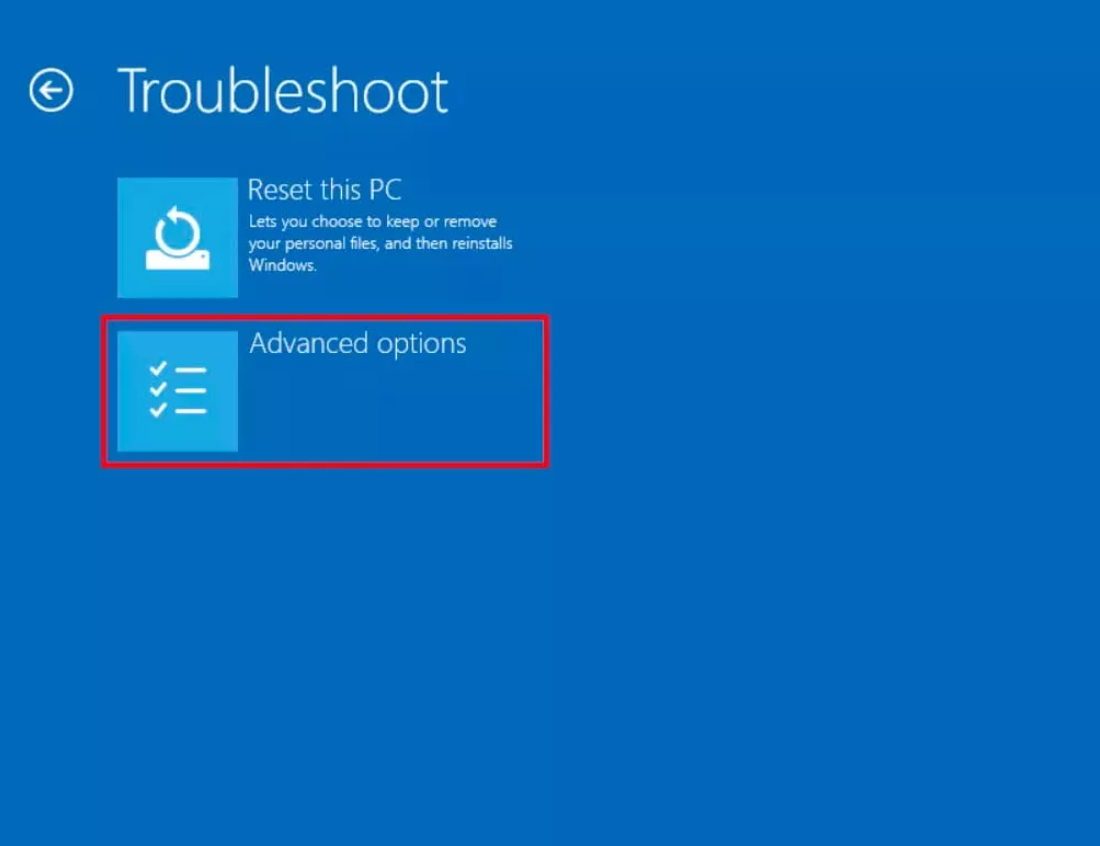
- For BIOS options, choose UEFI Firmware Settings.

- On the following screen, you can restart and go to the BIOS setup page.

Your UEFI settings will be displayed to you on boot.
Please be aware that the options you have may differ from those listed below depending on the manufacturer of your device.

Numerous low-level controls for hardware devices are accessible through BIOS, including those for USB functioning, boot priority, secure boot, and other features. The majority of contemporary UEFI interfaces contain built-in mouse input, making it simpler to browse and choose among the various settings.
Source: Techspot
Also read about: How To Immediately Install Android 13 On Pixel?