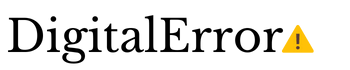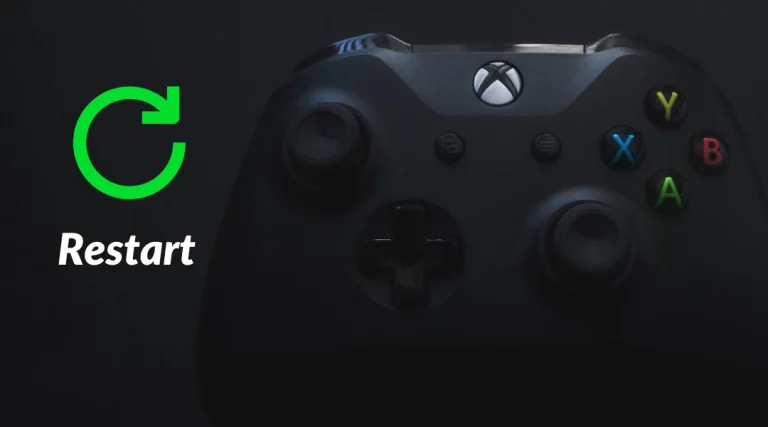Installation Stopped Xbox One Fixed
Have you tried to install a game on the Xbox console? Sometimes you get stuck by installation stopped Xbox One. This error prevents you from installing games on your console. However, Installation stopped Xbox one error prevents from adding any third-party game or application. I fixed this error on my own and here is how I was able to install games or apps easily on my console.
Table of Contents
Installation Stopped Xbox One Fixed
Before you start troubleshooting installation stopped Xbox One error. Here are something that you need to be careful of as these things are the main causes of the installation stopped Xbox one error. Some common reasons that prevent games or apps from the installation on Xbox One series console:
- Interruption in the installation process: Especially, while updating games on Wi-Fi and the network gets disconnected, your application won’t install in that case.
- Corrupted Locally saved data: Most of the time corrupted data is the reason behind error origin.
- Problem with disc: If the disc is broken or damaged, your game won’t install on Xbox.
- Insufficient Storage: Due to less storage capacity, games won’t install on Xbox. Games require more storage to install.
- Outdated software: Installing the previous version game also won’t install.
- Problem with External HDD: If your external HDD is disconnected but the installation location is set on External Hdd, installation won’t work.
- Xbox live service down: Sometimes Xbox live server creates problems on installation when there is a specific game core down.
How to Fix Installation Stopped Xbox One
Method 1: Clear local saved games and try to reinstall the game
Sometimes saved games get corrupted and the game installation stopped Xbox One error occurs. In order to fix this issue, you need to remove locally saved games from your console and try installing them.
- Make sure your Disc tray is empty.
- Open the guide by pressing the Xbox button on the controller or scrolling down on the home screen.
- Head to Setting and then All Settings.
- Select System and then Storage.
- Now, choose “clear local saved games“.
- Confirm by selecting Yes.
- Reboot the console.
This process will delete all the Local saved games on your console but you can redownload them from Xbox Live.
Method 2: Install the game on offline mode
The game tries to update itself automatically when installing. To prevent this issue by going offline until it gets installed. Here is the thing need to do:
- Open the guide by scrolling left on the Home screen.
- Go to Settings > All settings
- Select Network > Network settings
- Enable Go offline option.
Now, cancel that downloading game that you’re trying to install:
- Go to My apps and games from the guide.
- Select Queue.
- Highlight the app and press the Menu button.
- Select Cancel.
Again, remove the disc from the console and restart it. Here how to restart:
- Press the Xbox button from the controller or Scroll on the left side of the Home screen (Alternative) to open the guide.
- Head out on Settings > Restart console.
- Choose Yes to confirm it.
Method 3: Check Xbox Live Status
Many users encountered that a certain service is unavailable that is preventing installation on Xbox One. A single core service is important for the data to sync with Xbox Live. The Social and gaming core service should be available in order to install games on the Xbox console. If these services are down then the installation stopped Xbox One error occurs.
Unfortunately, if those services are offline. You have to wait until Xbox fixes and services start running. You can verify the status of the Xbox live service by visiting their official webpage.
Method 4: Verify your account is correct
Sometimes installation stopped Xbox One error is caused due to incorrect account details. In that case, you need to sign in with the correct Xbox live account. Make sure you are signed in with the account in which you purchased the game. Any other account won’t help to install a particular game. Note: This method won’t work on disc installation.
Method 5: Free up some storage
In the next generation era of the console, there are large games on the market. So to install them, you need to have more storage capacity. Usually, the installation stopped Xbox one issue comes when there is low storage capacity on your console. However, if there is insufficient storage then console alerts with notifications. In case you miss the notification you can still check on the notification tab.
- Press the Xbox button to open the guide.
- Select Notification icon
- Scroll down until you find Xbox hard drive space is low.
- If your console is suffering from insufficient space, you need to upgrade it with an external HDD.
Alternatively, you can also free up some space by deleting unused apps from the console. Follow steps:
- Press the Xbox button to open the guide
- Go to My Apps and games.
- Identify and highlight the app you want to remove.
- Press the menu button and then go to manage the app or game.
- Now select internal manage all > Uninstall all.
It might take a few minutes to complete the process and once it did, enjoy some free space.
Method 6: Update your console
Some users are getting installation stopped Xbox One problem while trying to install the game on the outdated version of firmware on the Xbox console. To fix this error you need to update to the latest version of firmware on the Xbox console. You can at least check the update on your console. Follow the given instructions to update your Xbox console:
- Navigate to the guide by pressing the Xbox button on the controller.
- Go to Settings > All settings.
- Select System > Console info & updates.
- If there is an update available, it will automatically start downloading.
Go through the given instructions on the screen. Wait until the Xbox update finished. Try installing games once the home screen loaded successfully.
Method 7: Power Cycle the Xbox console
If you are still getting Installation stopped Xbox One error on your console. You have to perform a power surge on the console. The benefits are it clears the cache and other background running tasks on the Xbox console.
Turn off your console and unplug the power cord from the wall socket. Press and hold the Xbox button on the front side of the console for 30 seconds or more. Once you heard a beep release the Xbox button and plug the power supply cable. Now you can turn on the Xbox console. Once the console finishes reboot, try to install some games.
Method 8: Install games on Internal HDD
Many users encountered that installing games on external HDD show installation stopped Xbox One error. Storing games on External HDD is the best way to free up space on the Xbox console but it shows errors then it gets complicated. Before installing make sure you choose the internal HDD as the storage path for that game to solve the installation stopped Xbox One error. If you have customized the storage path, reset to default. Once the storage path is selected properly you can install the game without any issue.
Method 9: Uninstalling and Reinstalling game
If you are having a problem with updating the game then this method works perfectly. While updating games, the installation stopped Xbox one error shows due to the previously corrupted game file/data.
- Press the Xbox button to open the guide
- Go to My Apps and games.
- Locate and highlight the app you want to remove.
- Press the menu button and then go to Manage the app or game.
- Now select Internal manage all > Uninstall all.
Once it is removed from the console, try reinstalling it by doing:
- Go to My Apps and games.
- Navigate to the Ready to install section (List of games that you have own).
- Install your game.
Method 10: Clean your disc
If you’re using a disc to install the game then you should clean the disc before inserting it on the Xbox console. Sometimes console can’t read the disc if they are damaged or dirty. Here how I fixed the disc issue on Xbox: Xbox One Not Reading Disc.
Use a clean and soft cotton cloth to clean the disc. Check if there are any visible scratches on the backside of the disc. Use a polishing machine for better disc cleanup. Sill there is installation stopped Xbox One error. It means you should replace the disc with a new one. You can confirm the disc needs to be replaced if it won’t work on other consoles too.
Method 11: Use DNS configuration
Some apps and games are unavailable on your location. So installation stopped Xbox One error occurs. You can use DNS to unlock that game on your console. Significant numbers of users have reported this error is easily fixed by using DNS on the Xbox console. There are many best DNS Servers for Xbox One, you can choose the fastest one in your location.
- Scroll on the left side of the home screen to open the guide.
- Go to Settings > Network > Advanced settings.
- Select DNS settings > Manuel
- Enter 8.8.8.8 on Primary DNS and 8.8.4.4 on secondary DNS.
- Press B on the controller to save the changes on settings
Try downloading games and apps on the Xbox console.
Method 12: Format your hard drive for games & apps
If you suffering a problem with an external HDD, you can fix it by formatting it. Move the important files on your internal HDD before formatting it. There are many users who have fixed and preserved more space by formatting external HDD when installation stopped Xbox one error occurs. Formating deletes everything on your external HDD including corrupted files. So your games can be installed on an external HDD.
- Use the controller to open the guide
- Go to Settings > All Settings.
- Select System > Storage.
- Choose External HDD and format it.
Note: External HDD should be more than 256GB and support USB 3.0.
Method 13: Factory Reset your console
Unfortunately, none of the methods work on your console to fix the installation stopped Xbox one issue. You have to factory reset your Xbox console. Note: Factory reset deletes everything on your console. Make sure to Back up your data and files before performing a factory reset on your console. If you have already synced to Xbox Live, your data is safe and stored online.
- Scroll on the left side of the home screen to open the guide.
- Go to Settings > All Settings.
- Select System > Console info & updates.
- Select and Confirm Reset console.
- Now, choose “Reset and Remove Everything“.
Follow through the instructions on the screen and complete the full factory reset of your console.
Final Thoughts
Installation stopped Xbox One is a generic error that is fixed by the instructions above. However, leave a comment if you are able to fix this issue by which methods. Try digitalized ways to install games and apps on the console rather than using the disc to prevent installation stopped Xbox one issue.