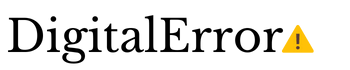These days, you’re probably spending more time on your browser. The good news is that, similar to the keyboard shortcuts available on Windows and MacOS, there are various shortcuts available in the Microsoft Edge web browser that can be beneficial.
You may avoid moving your mouse around inside the online browser by using these shortcuts. Some of the most useful shortcuts are altering the URL, accessing the settings menu, shutting tabs, and so much more. Here’s a closer look at the six shortcuts you should attempt right now.
Table of Contents
1. To update the URL, press Alt + D.

A shortcut to alter the URL is located at the top of our list. This has been the most common and, for many, the most uncomfortable task on a web browser. To change the URL or paste a new one, you must scroll to the top of Microsoft Edge, depending on where you are on the site.
You may pick the URL in the address bar for editing by using the Alt + D key combination on your keyboard. After you’ve made your selection, type the URL of the page or site you wish to visit and press Enter. There’s no need to use the mouse.
2. To access the Settings menu, press Alt + E.
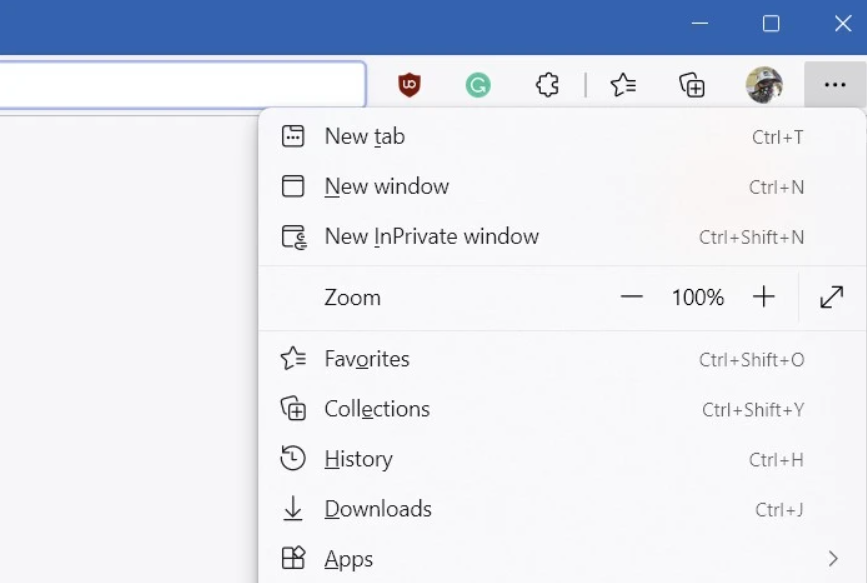
Following that is a shortcut to another often used feature of Microsoft Edge: the settings menu. To view bookmarks, history, and other information, you’d usually have to mouse over to the “…” menu next to your profile picture. It’s not always handy, but you may call up this menu at any moment, on any webpage, by pressing Alt + E. You may then explore the settings menu without touching your mouse by using the arrow buttons on your keyboard. Of course, you’ll need the mouse for extra activities after Edge opens the settings page, but it’s a quick way to get into them.
3. To switch between the open tabs, use Ctrl + Tab.
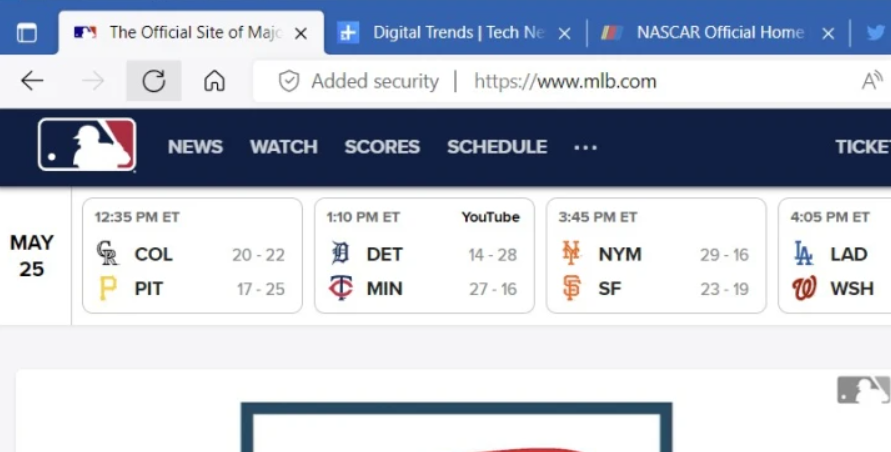
It will be difficult to switch tabs if you have opened too many tabs in your Microsoft Edge browser. You might believe you’ll have to move your mouse over those tabs to view what you’re searching for, but don’t! In Microsoft Edge, there are various keyboard shortcuts for tab navigation.
The first of them is Crtl + Tab, which allows you to transition between the next and current tabs in Microsoft Edge. This works in conjunction with Ctrl + Shift + Tab, which allows you to return to a previous tab. Ctrl + 1, 2, 3 may also be used to navigate to a certain tab in Microsoft Edge. The final shortcut is Crtl + 9, which will open your last Microsoft Edge tab.
4. To mute a tab, use Ctrl + M.
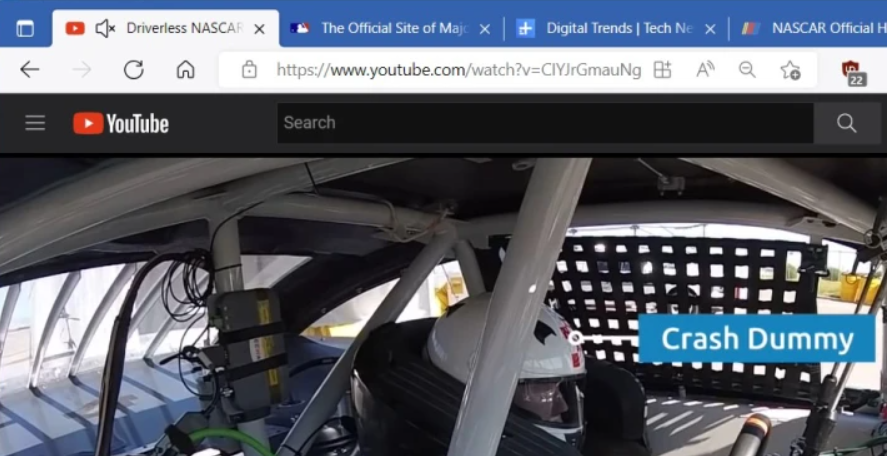
If you’re working or doing anything else and a video is playing in the background, you may wish to mute it at some time. It might be to carry on a discussion or just to mute noises for greater concentration. You can usually mute a Microsoft Edge tab by right-clicking on it, but there’s a better method! Simply press the Ctrl and M buttons on your keyboard to quiet audio playing from a tab. There are no more clicks required.
5. To open downloads, use Ctrl + J.
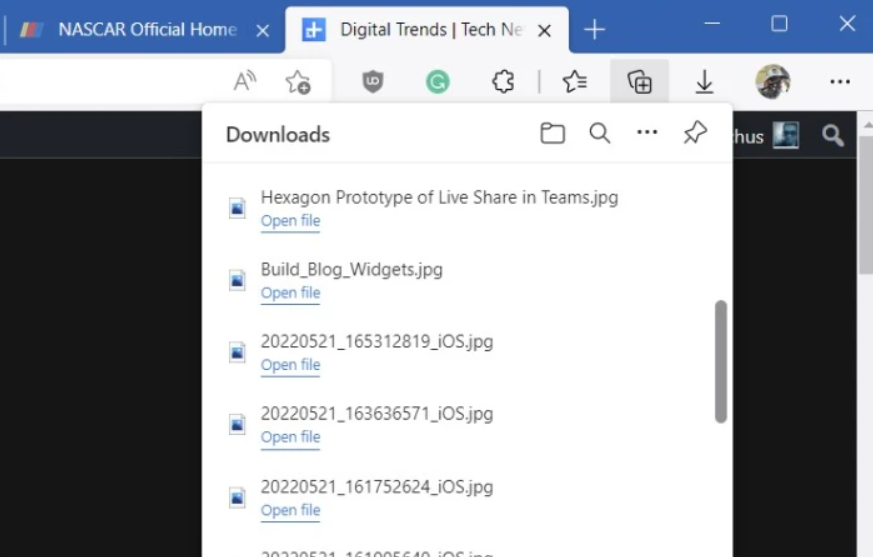
Do you need to locate a file you downloaded? When Edge downloads a file, the downloads symbol appears at the top of the browser. However, you may save time by pressing the Ctrl and J keys on your keyboard instead of clicking all the way up there. This brings up the downloads menu in the browser’s fly-out menu. You may also use your keyboard to navigate, pressing Enter to go to a certain file in the list.
6. To swap profiles, use Ctrl + Shift + M.
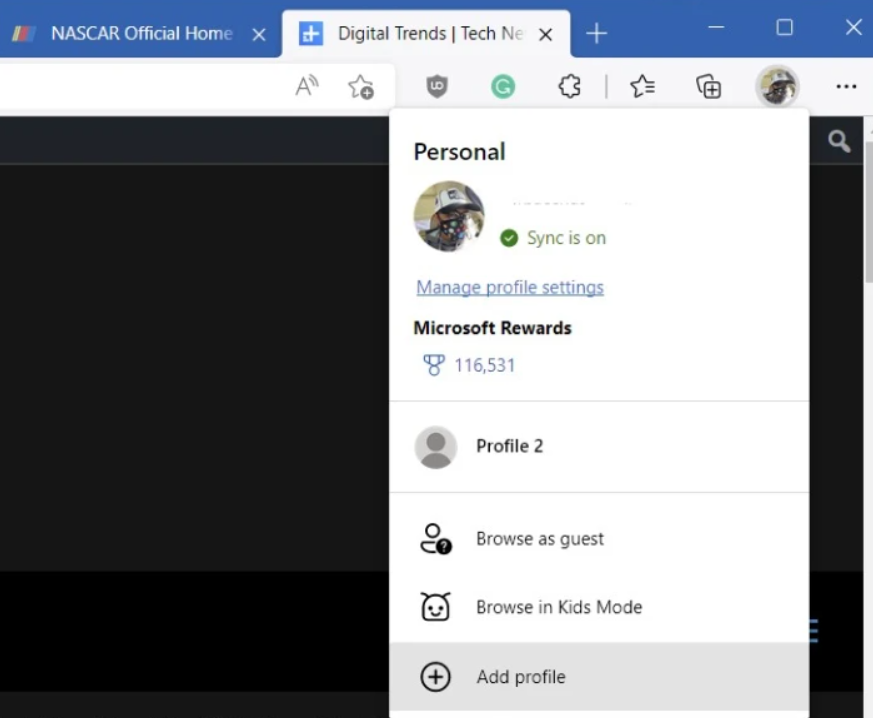
A shortcut for swapping profiles in Microsoft Edge is the last item on our list. In the web browser, profiles are a convenient method to segregate your work and school life, and you can often move between them by simply pressing on your profile icon. You can simply press the Ctrl + Shift + M shortcut to swap profiles. Choose a profile using the arrow keys, and you’re ready to begin.
Mac shortcuts, and more
We’ve mostly concentrated on shortcuts for Microsoft Edge on Windows, but there are also shortcuts for Mac OS. In most circumstances, the Command key is used instead of the Alt key for Mac OS. There are more shortcuts that you can find on the official website of Microsoft edge.
Source: Digitaltrends
Also read about: How to Recover a Lost or Hacked Google Account ?