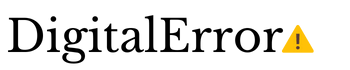Android 12 has been accessible since this fall, and Android 12L has also been released. Google, on the other hand, has declared the launch of the 3rd Android 13 beta.
Google claims that Android 13 beta 3 gets the OS to Platform Stability, indicating that it is nearly ready for release. So if you want to install Android 13 on your phone? You may, however, flash a system image to a supported phone in two methods.
It’s important to note that this is a beta version aimed primarily towards developers. We should not use this on your primary phone unless you’re okay with bugs and other concerns.
Note: The Android 13 beta 3 procedures listed here are applicable with Google Pixel devices beginning with the Pixel 4 and 4a series.
Table of Contents
The OTA path
Here’s everything you’ll need to get started.
A Pixel 4/4a or later device, as well as a USB cord to link it to a computer
You should install Android SDK on your PC and note that ADB and Fastboot commands must work properly.
Now the real procedures
Before you begin, you must first download the right OTA image for your smartphone (here) using your computer. Factory pictures are also available, although they may need a complete wipe of the phone, which OTA images do not. Moreover, installing using an OTA image means you’ll receive fresh betas immediately. Our steps mirror the OTA procedure.
Start your phone in recovery mode.

To apply the OTA image on your phone you should to go Recovery Mode.
- Turn off your smartphone.
- Push the Volume Down and Power buttons at the same time.
- Now the bootloader menu will appear. Go to Recovery Mode. To move, utilize the volume buttons.
- Now choose Recovery Mode. To select it you can use the power button.
- You’ll be confronted with an Android robot bearing an exclamation mark.
- Now, at the same time press the volume up key and power button for roughly a second.
- When you release the volume-up button, you will be entirely in recovery mode.
- Go down to Apply update through ADB using the volume controls. To choose, use the Powe key.
- To select use the Powe key.
- Then a blank screen will appear with instructions to sideload an OTA.
Prepare your PC for the installation of Android 13
- Using a USB cord link your phone to your computer. Ensure that ADB tools must be present on your PC.
- Open Command Prompt in Pc. You should go to the location where you stored the folder on your Desktop.
- Then type ADB sideload for Windows
- Enter the name of the previously created.zip folder and press enter.
- When finished, your smartphone will go to Recovery Mode, and you may disconnect the USB cord.
- Reboot your phone using the volume controls, and push the power button.
That’s all. If everything worked well, you should have been able to install Android 13.
Using the Android Flash Tool
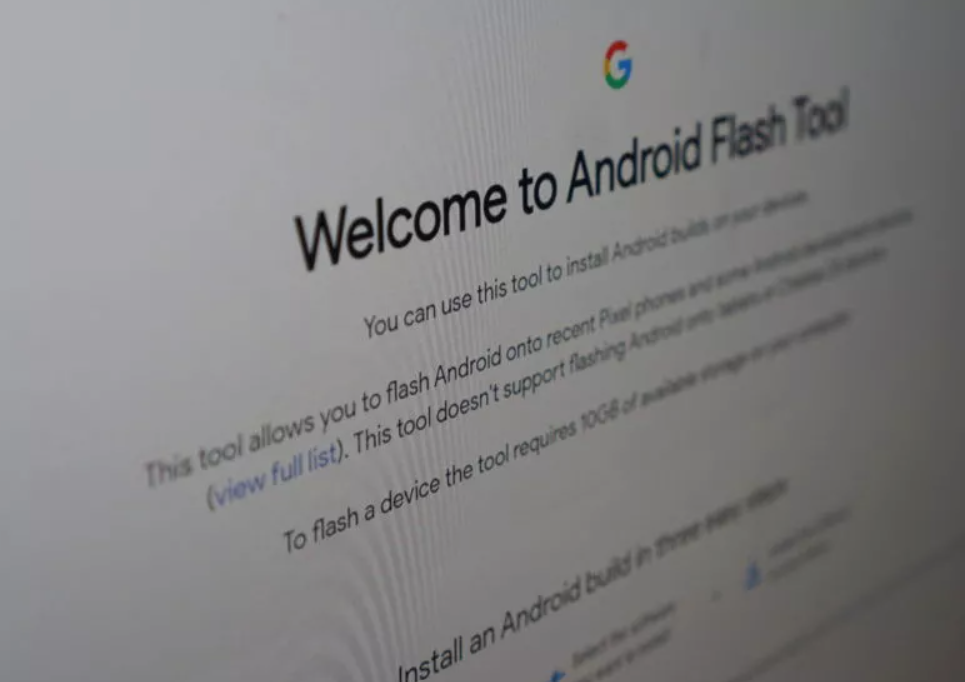
Google also provides a web-based solution for loading Android 13 betas on your smartphone using your PC. The online application performs downloading and installation. However, you need to engage with your smartphone when requested to do so. This procedure will delete all data present on your smartphone.
Here’s everything you’ll need to get started.
- A compatible Pixel phone (Pixel 4 or above) and a USB cord to link it to your desktop
- Windows USB Driver for Android (available here)
- Your desktop must have 10GB of free space.
What should you do first on your smartphone?
Check that developer setting, OEM unlocking, and USB debugging are all enabled on your smartphone before connecting it to your computer.
- Navigate to Settings > About Phone.
- Scroll down to Build Number and press it many times (roughly seven times). You get a message saying that you are N steps away from becoming a developer. Continue until you are required to enter your Passcode.
- After entering your Passcode, you should get an alert indicating that you’re a developer. The developer options have now been enabled.
- Enable OEM unlocking and USB debugging by going to Settings > System > Developer Options.
What should you do with your computer?

- If you haven’t already, make sure you’ve installed the Android USB Driver for your Desktop Computer.
- Link your smartphone to your computer via a USB cord.
- Navigate to flash.android.com.
- Allow pop-ups from flash.android.com so that the site may communicate with your smartphone using ADB. If you require the pop-up to display again, click the show dialog again. Permit ADB access from the pop-up menu.
- Select the Add New Device option. A new window should appear, displaying your connected device. Select a device.
- On your smartphone, you’ll get a request for USB debugging. You should click on OK when Always allow from this computer notification shows up.
- The following process on your Desktop and the site will be to select your smartphone once more, followed by the Android software you want to install. Select Android 13 Beta 3 and then install the build.
- You will then be informed that your smartphone will be factory reset. The procedure will commence when you confirm. If the bootloader on your phone has never been unlocked, it will be unlocked now. To unlock the bootloader, press the volume and power buttons when prompted.
- The Android 13 software will then be downloaded to your computer and promptly installed on your smartphone. During this period, you should not interact with your smartphone.
- The site will then inform you that your smartphone’s bootloader must be unlocked for the operation to be completed. When asked, choose the start and lock the bootloader.
- After the completion of the process, the website will show a notification. Then you can detach your smartphone from the USB cord. You now have Android 13.
That’s all there is to the second technique for installing Android 13
Source: AndroidAuthority
Also read about: 5 Major Bugs Of Google Pixel 6 And Pixel 6 Pro