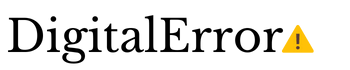Everyone has a method for saving Wi-Fi passwords for future use, such as a sticky note on their table or a random text on their smartphone. Of course, there’s always the wireless router, which usually carries the password on a sticker label. There is, however, a simpler method to uncover all of your Wi-Fi passwords at once: simply check your computer.
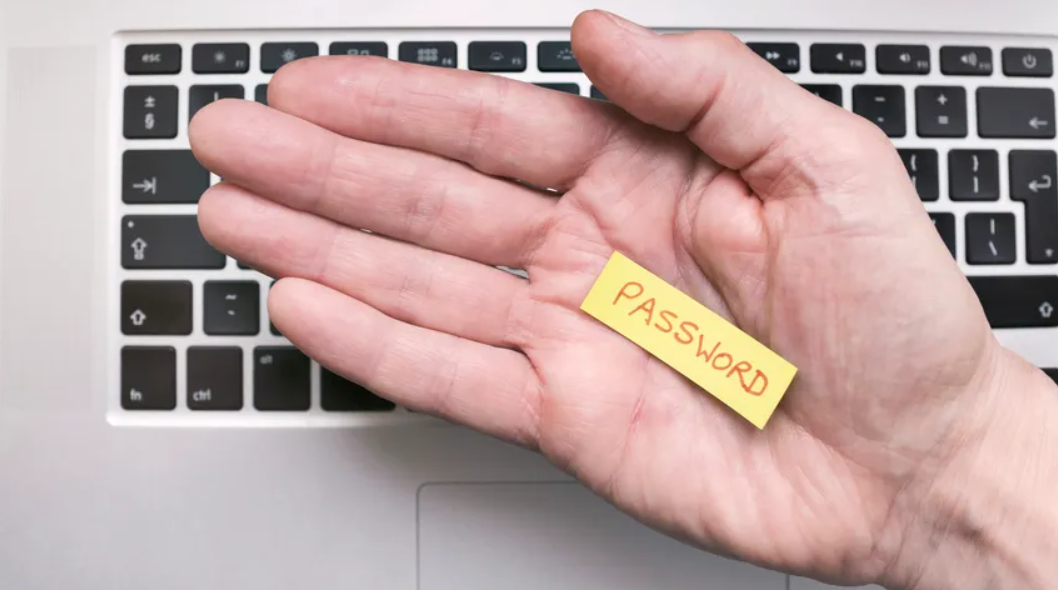
The Wi-Fi password is permanently retained on your Windows or Mac computer if it has already joined the network. It may take some searching through your settings, but all of your credentials are there, preserved, and available to be shared with anybody who wants to access Wi-Fi.
Here we will discuss how to check the passwords of saved Wi-Fi networks On macOS and Windows, here’s how to check the passwords for any Wi-Fi networks to which you are connected with your PC or Laptop.
How to check Wi-Fi Passwords in MacOS?
Every password you input and save on a Mac is preserved in Keychain Access, MacOS‘s password management system. This includes Wi-Fi router passwords. To begin, use the search bar to find the Keychain Access application and then do the following:
- In the sidebar, click System Keychains, which is located beneath System.
- Now click on Passwords.
- Click twice on the Wi-Fi network for which you want to see the password.
- Finally, choose the Show password checkbox and enter your password when asked.
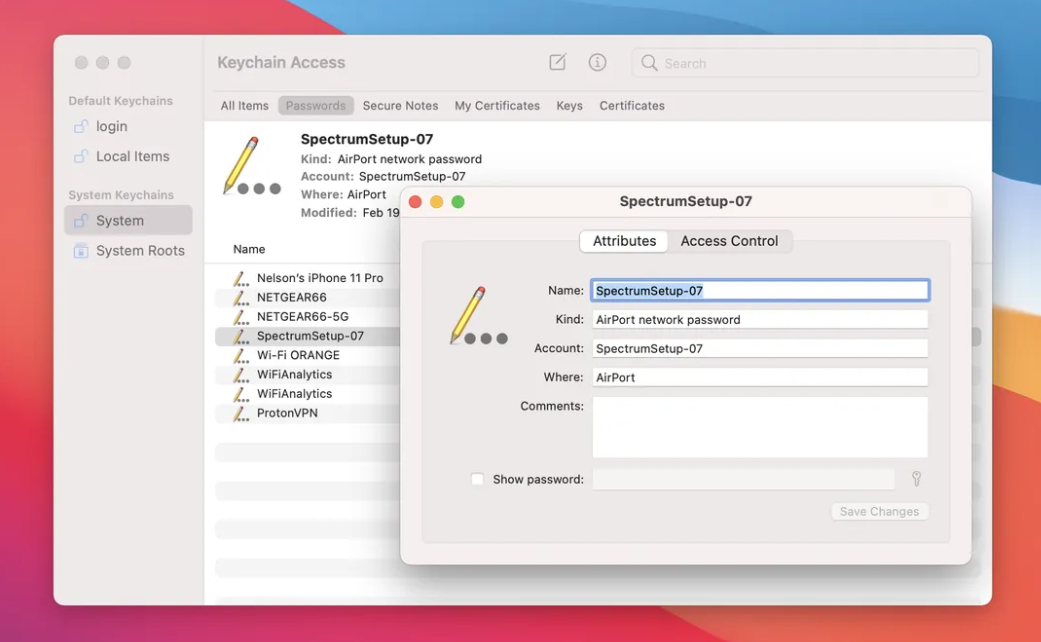
The system will show the password of the Wi-Fi in the password field. If necessary, double-click on the password field to choose the password and save it to your clipboard.
How to Look for Wi-Fi Passwords in Windows?
Finding the password for the Wi-Fi you’re connected to is straightforward. However, finding the password of all the Wi-Fi you previously joined is a little bit of a time-consuming process. We will guide you with both of these methods. Perform the following steps on Windows to acquire the password of the Wi-Fi to which you are currently connected:
- Navigate to Control Panel > Network and Internet > Network and Sharing Center (Windows 10) or Settings > Network & Internet > Status > Network and Sharing Center (Windows 8). (Windows 10). (In Windows 10)
- Choose the blue-highlighted SSID of your Wi-Fi next to Connections.
- On the Wi-Fi Status screen that appears, select Wireless Properties, followed by the Security option.
- Finally, choose the Show characters checkbox to show your Wi-Fi password over it.
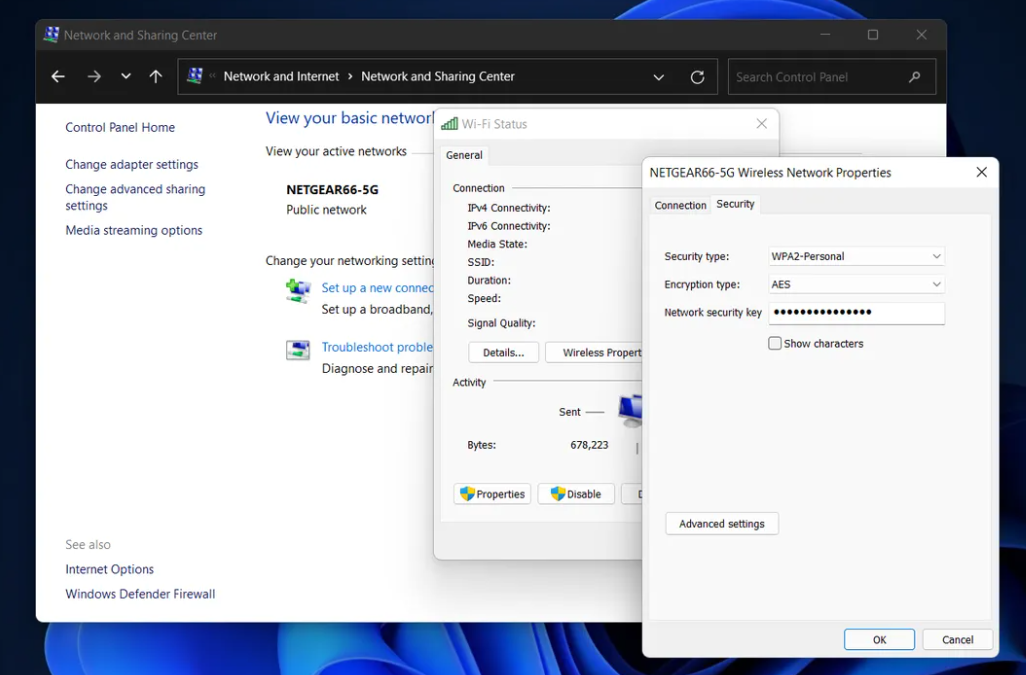
There is, however, another method for locating Wi-Fi passwords on Windows. The above-mentioned process will help you to find the Wi-Fi to which your PC or Computer is currently connected. However, there is a technique to obtain the passwords for all Wi-Fi to which your Windows PC has ever joined. Follow this method to find all the saved passwords of the Wi-Fi networks you were previously connected to.
- Right-click on the Windows icon in the taskbar on your desktop.
- Open Windows Terminal (Admin)/ Poweshell.
- Type ‘netsh wlan show profile’. Then hit Enter to inspect every Wi-Fi network to which you’ve joined.
- Once you’ve found the Wi-Fi network for which you want the password, type ‘netsh wlan show profile “(Wi-Fi network name)” key=clear’, and press enter.
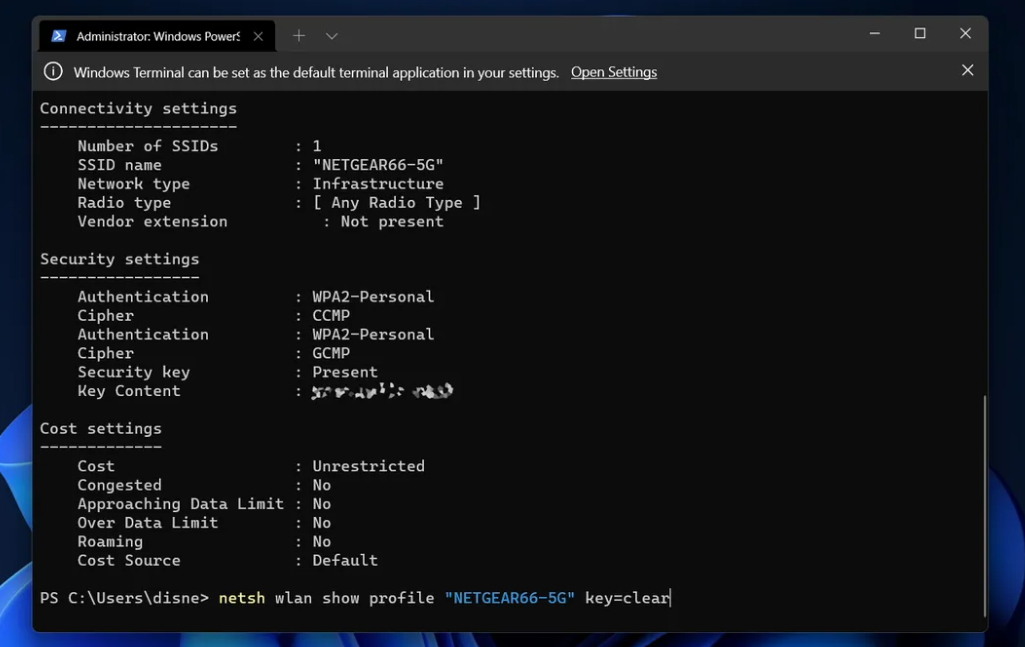
Profile, connection, security, and pricing settings will be shown. The Wi-Fi password will be listed beside Key Content in the Security settings. In contrast to Windows Terminal, you may use the Command Prompt program to enter the above-mentioned instructions to find your Wi-Fi passwords.
Source: Cnet
Also read about: Best Emulators To Run Android Virtually On PC