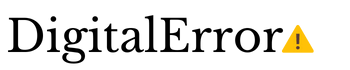Applications crash occasionally, but if the issue is persistent? Here’s a method to get everything back up and running on Windows. Windows software occasionally freezes. This could happen for a variety of reasons, including an outdated version of Windows, mismatched software, driver issues, and so on.

In such cases, Windows displays a pop-up message with the choice to end the operation and forcefully close the program. It’s typically alright if it happens just one time or twice, what if it happens daily? You can follow the instructions in this post to resolve the “application not responding” issue on Windows 10 and 11.
Table of Contents
Scan the system files using the System File Checker.
Windows applications may occasionally cease functioning due to missing or damaged system files. The system files may be examined in this situation using the System File Checker (SFC) command.
The SFC is a command-line application that aids in the repair of damaged system files in Windows. To launch the System File Checker, follow the instructions outlined below.
1.Launch Command Prompt as Administrator.
2.Now, type the following command:


That’s it. The command-line program will begin analyzing the system files, which may also take some time based on the size of the files. Make sure to wait until the validation is finished before closing the Command Prompt window.
If you experience a Windows-related problem, the “sfc /scannow” command will come in handy. In addition, to make frequent SFC checks easier, build a shortcut for the System File Checker.
Repair and Update Faulty Drivers
If everything is running smoothly, the general guideline for drivers is to leave them alone. But, if the downloaded drivers are out of current or mismatched with the Windows version, problems may arise.
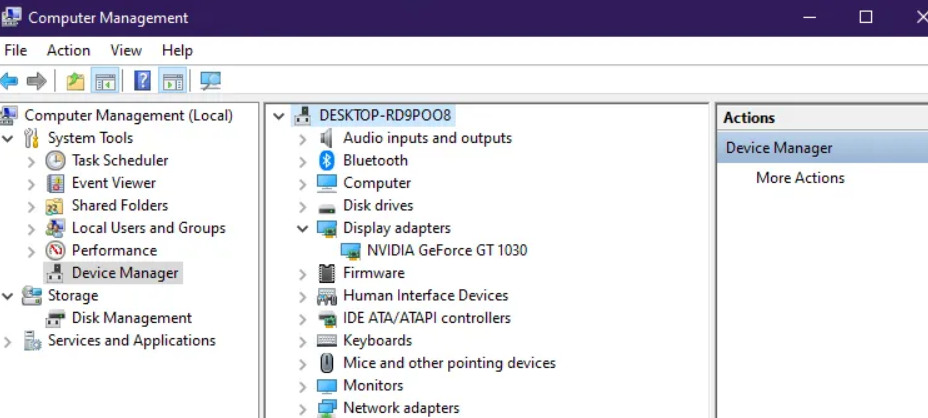
If a driver is not updated to the most recent versions and you often use software that depends on it, you may experience issues. There are several free driver updaters for Windows that can help you resolve driver-related difficulties. A driver updater will discover and repair all old or faulty drivers with a click of the mouse. You may also use Driver Booster Pro to upgrade drivers if you choose a more expensive option.
Download and install the most recent Windows update
Microsoft releases new updates regularly to address current faults and ensure Windows stability. If you continue to receive the “app is not responding” problem, upgrading your OS may help.
To upgrade your PC to the latest edition of Windows, follow these steps:
1.Press the Win + I key combination to launch the Settings app.
2.Choose the Update and Security option.
3.Now, on the right, click the Check for update option.

That’s it. If you have an older edition of Windows, it will merely install the most current updates. Examine the most typical causes of a failed Windows update if you get a downloading issue.
Examine for Memory Leaks
All application require some RAM to run, however when such application do not free or liberate the RAM after use, it is referred to as a memory leak. A memory leak in Windows is defined as a loss of accessible RAM.
In most circumstances, it causes poor functionality, sluggish applications, and, in the worst-case scenario, a blue screen of death (BSOD) error. You may use the Windows Memory Diagnostic tool to troubleshoot any memory leaks.
To run the tool and examine for memory leaks, follow the instructions outlined below:
1.To launch the Run dialog box, press the Win + R key combination.
2.Enter mdsched.exe and then click OK.
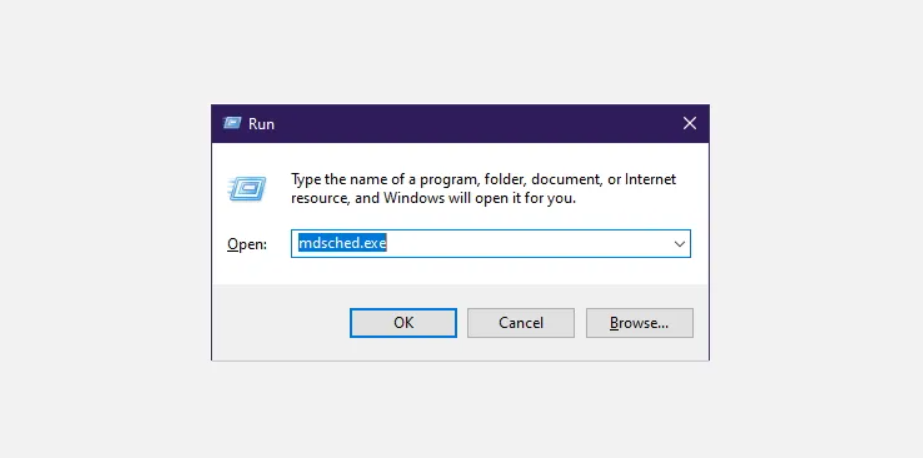
3.Choose whether to run a thorough scan now or while you reboot the machine.

After restarting the computer, the display will turn blue and scanning will begin automatically. It will require more than an hour, so don’t shut down your computer in the interim.
If the program detects a problem, the error code and solutions will be displayed on the next screen. Furthermore, if your computer does not have enough RAM to meet all of your everyday demands, the best possible answer is to update your RAM.
Run a virus scan
If your computer is infected with viruses, it may impair the capacity of various programs to reply. To resolve this issue, we recommend that you download and use one of the top malware removal solutions for Windows. Such products provide stronger and more complex malware protection, as well as additional functions.

After installing the antivirus software, you must conduct a comprehensive system scan to look for hidden infections, such as viruses. When the antivirus program has finished scanning, it will automatically propose actions.
Windows Defender may also be used to scan for infections.
Remove all temporary files
When you execute an app in Windows, the OS generates various files to hold intermediate files. These files are known as temporary files, and they aid in the smooth operation of the computer when you utilize associated programs or tasks.
Cache files, on the other hand, can use memory. As a result, such files may cause issues with the way Windows operates.
So, here’s how to use the command prompt to remove temporary files:
1.Run Command Prompt as Administrator.
2.Enter the following command after typing it:


Run the Windows Troubleshooter utility
If the problem persists, the built-in troubleshooters in Windows may be able to assist you in resolving the program freezing issue. The following are the procedures to launch a software compatibility troubleshooter:
1.To enter the Windows Settings app, press Win + I.
2.Now, on the left, click Update & Security, followed by Troubleshoot.
3.Then, from the right-hand menu, click View Additional Troubleshooters.
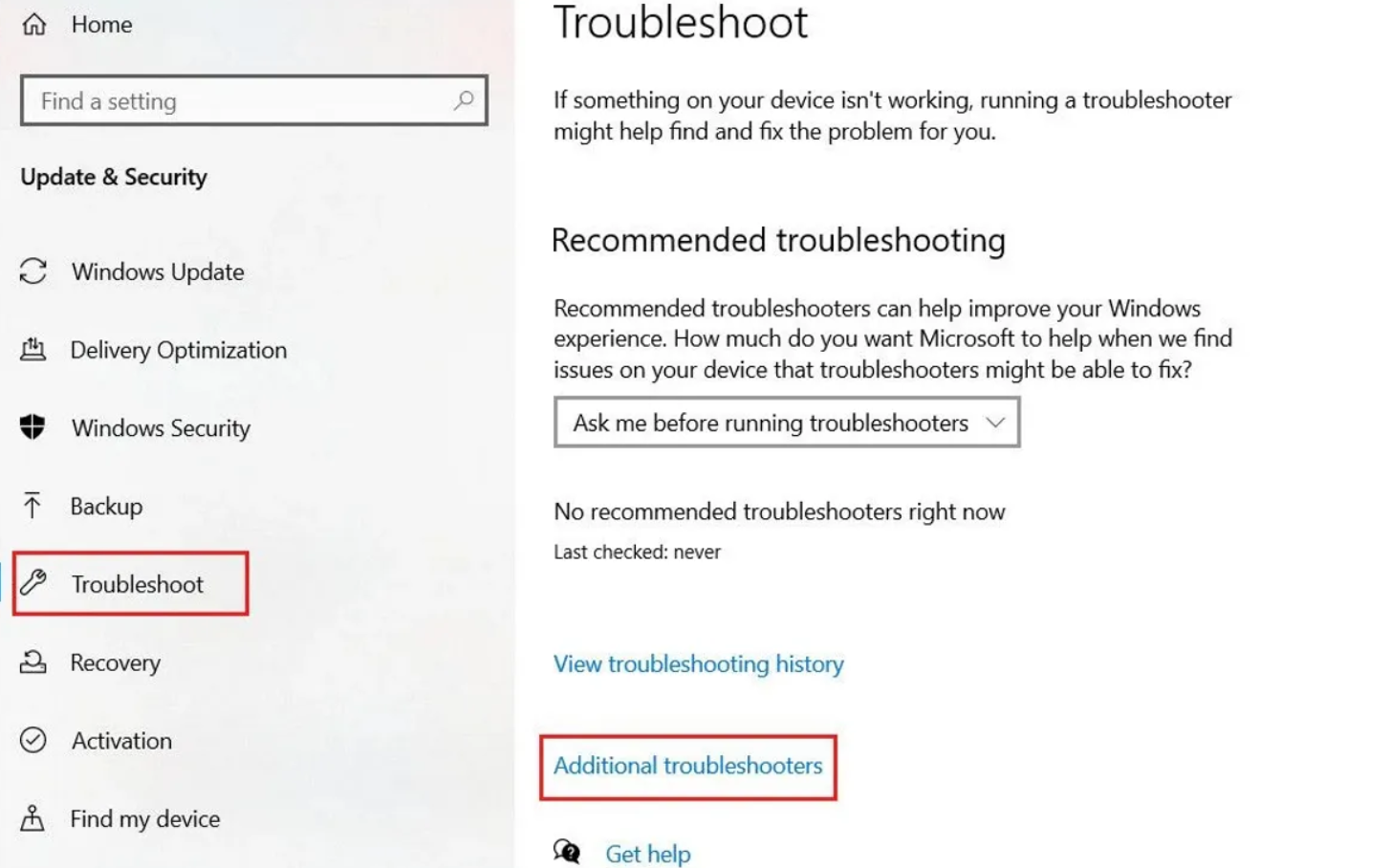
4.Choose the Program Compatibility troubleshooter option, then click Run the troubleshooter.

5.Select the program that is giving you trouble and press the Next button.

6.Select Try Recommended Settings and then adhere to the on-screen instructions to complete the process.
To make the procedure easier, select the Windows Store Application troubleshooter if the software you’re experiencing difficulties with an application you installed from the Microsoft Store.
No more application failures
In most cases, all that is required is a system file checker scan or an update to the latest version of Windows. If not, you can use one of the methods suggested above to prevent Windows from freezing on your computer.
Various factors can cause Windows application to cease functioning. The fundamental culprit, however, is the compatibility aspect. When you try to run a program designed for one version of Windows on another, it stops responding and displays problems.
Source: Makeuseof
Also read about: Internet Explorer passes away at the age of 26