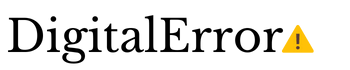After you’ve logged in once, most smart gadgets will connect directly to a Wi-Fi network. As a result, Wi-Fi passwords are simple to forget these days. While iPhones lack a built-in option for quickly displaying your Wi-Fi network’s password. Here are numerous methods for finding your Wi-Fi password on your iPhone.
Read out our step-by-step recommendations on how to check saved Wi-Fi password on a computer if you want to learn how to discover your Wi-Fi password on a desktop.
How to Look for a Wi-Fi Password on an iPhone?
On an iPhone, navigate to Settings > Wi-Fi > and press the ‘i’ next to your network to get your Wi-Fi Passcode. Then, type your Router number in your web browser. You can copy it by pressing the Router number then, entering your router’s username and password, and select Wireless settings.
- Open Settings on your iPhone.
- Then select Wi-Fi.
- Then, touch ‘i’ next to the SSID of your Wi-Fi network. This button features a blue circular letter ‘i’ symbol.
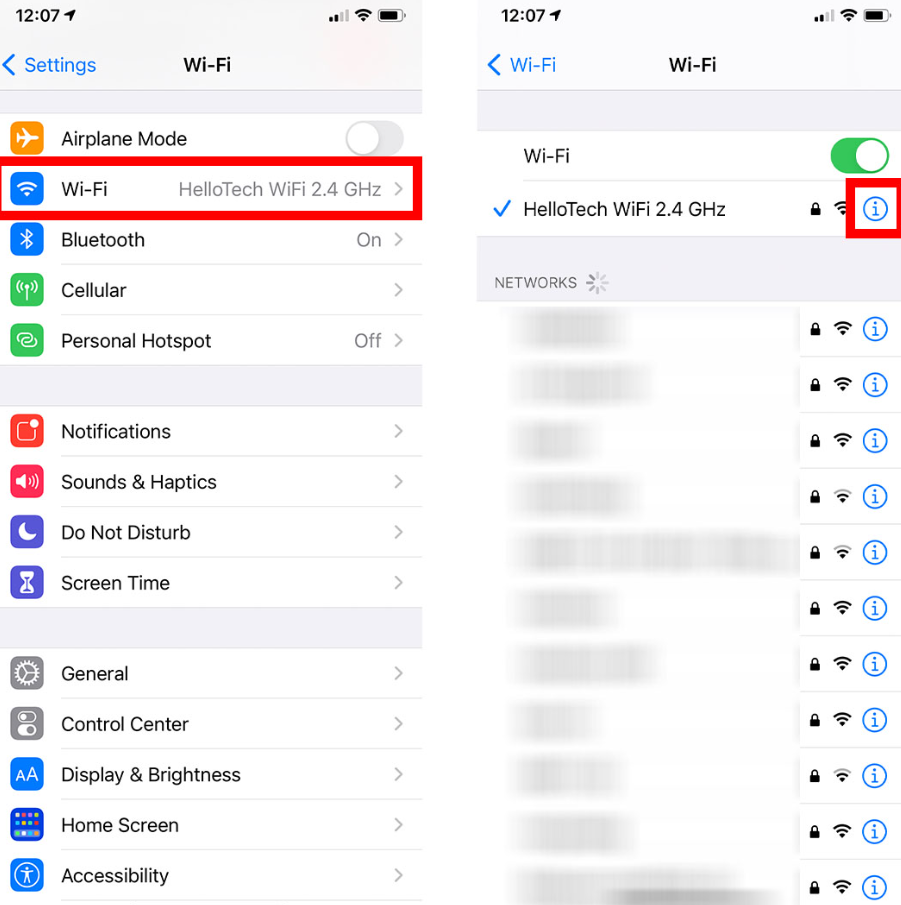
- Then open a web browser on your iPhone.
- Then, in the search field, enter your router’s IP address and press Go.


- Then, input your router’s username and password and press the Sign In button. Your router’s passcode and username wouldn’t be identical to your Wi-Fi passcode and username. You can find the router’s username and password on your router or in its manual.
- Then choose Wireless. This is often found in a panel on the left part of the display. This option may have various names depending on your router. You may also have to tap through additional buttons to reach the basic or security settings of your wireless network, which normally include your Wi-Fi password.

- Finally, behind the network name, you will find your Wi-Fi Passcode.
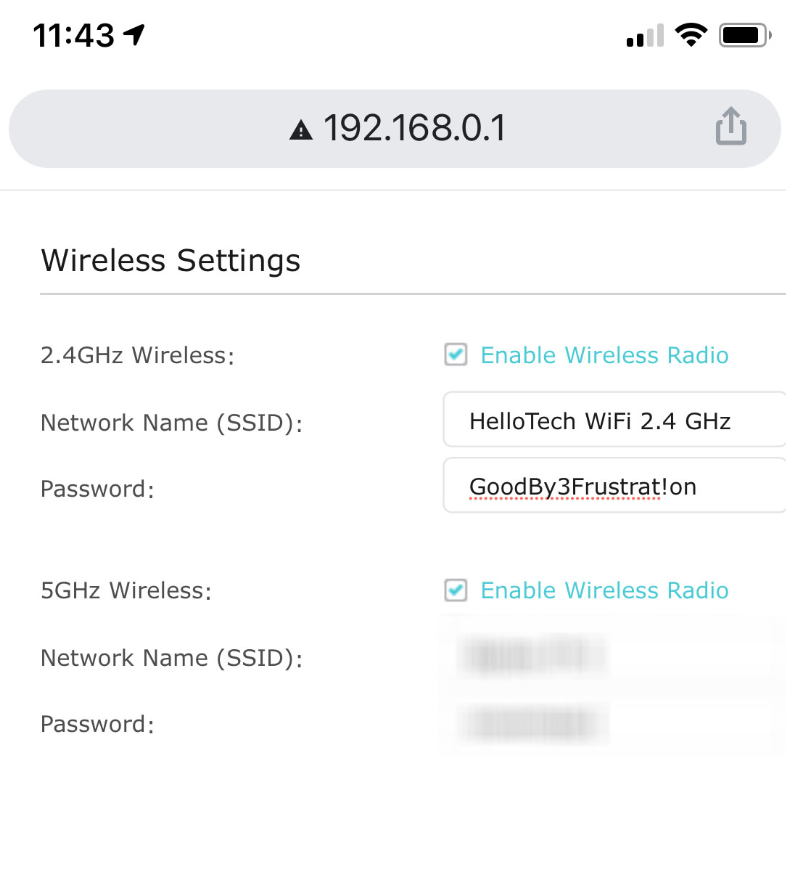
And you may erase your Wi-Fi password and replace it with something you will remember. Simply hit Save after you are finished, or your modifications will be lost.
If you are unable to utilize the preceding approach for whatever cause, you may retrieve your Wi-Fi password using a Mac computer. Your Mac machine doesn’t necessarily have to be connected to a Wi-Fi network to execute these functions. Here’s how it’s done:
How to Look for a Wi-Fi Password using a Mac?
On an iPhone, go to Settings > Apple ID > iCloud and toggle Keychain on to discover your Wi-Fi password. Go to System Preferences > Apple ID > iCloud and enable Keychain. Next, open Keychain Access, type in the SSID of your Wi-Fi network and check the box beside Show Password.
- Open the Settings application on your iPhone.
- Then, select your Apple ID.
- Then, select iCloud.
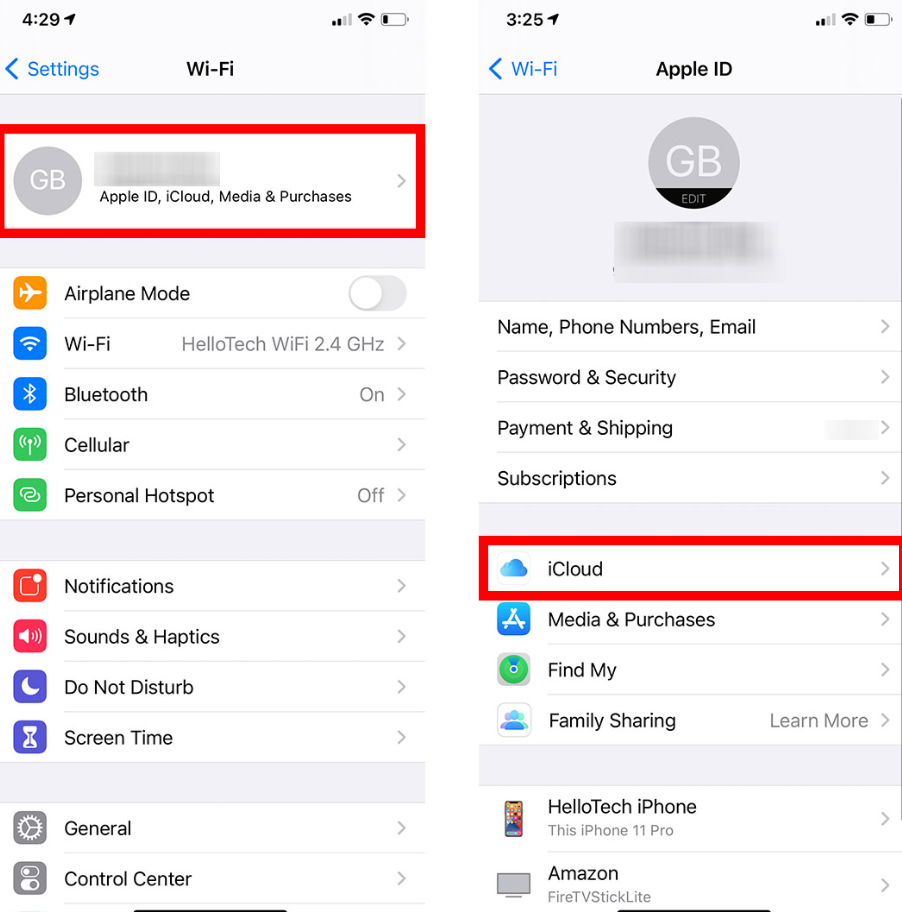
- Then, on Keychain, ensure that it is switched on. If it is turned off, press the radio button to enable Keychain. If the button becomes green, Keychain is activated.
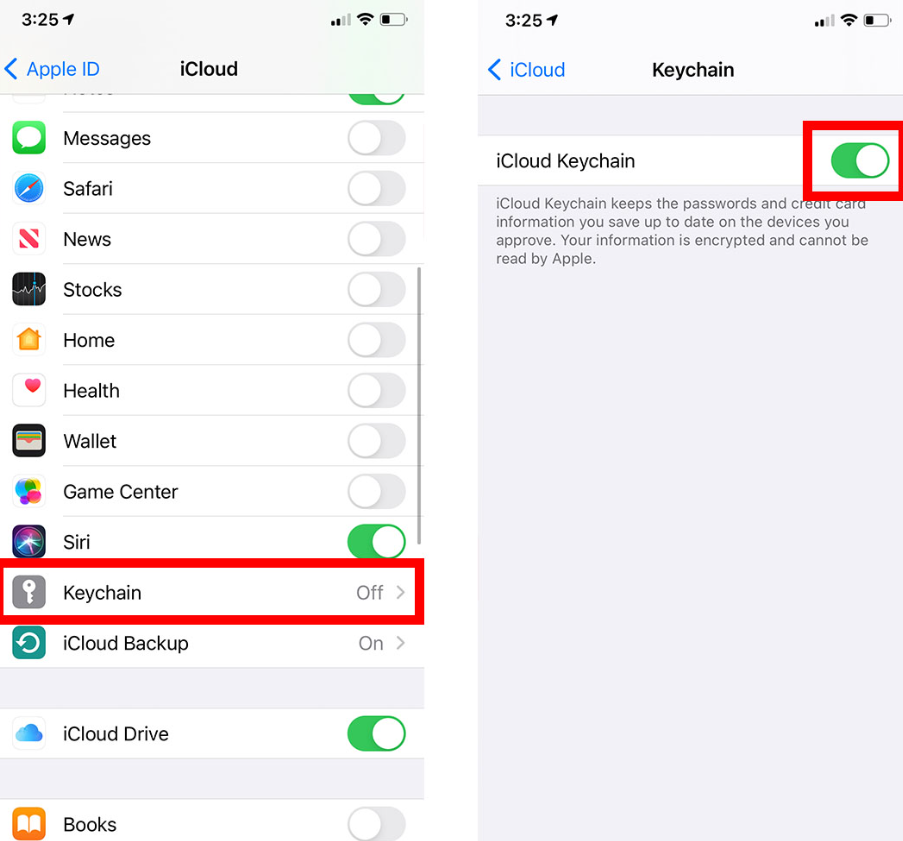
- Then, in the upper-left corner of your Mac screen, click the Apple icon.
- Then click on System Preferences.
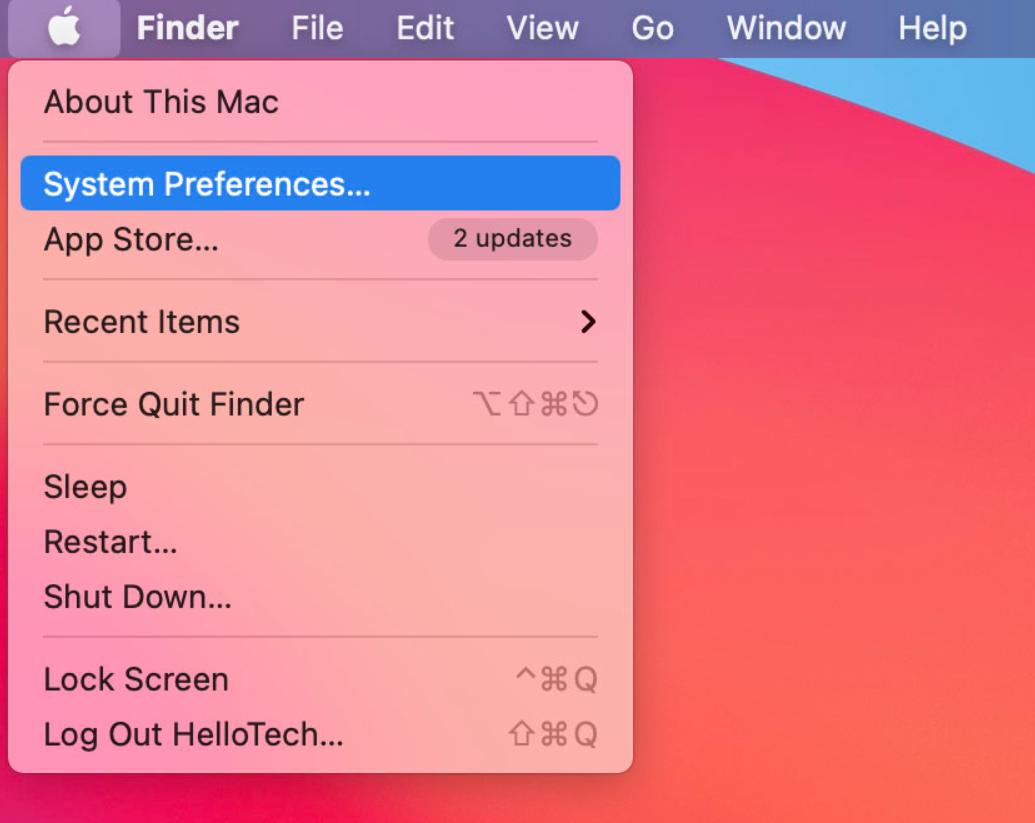
- Then, select Apple ID.
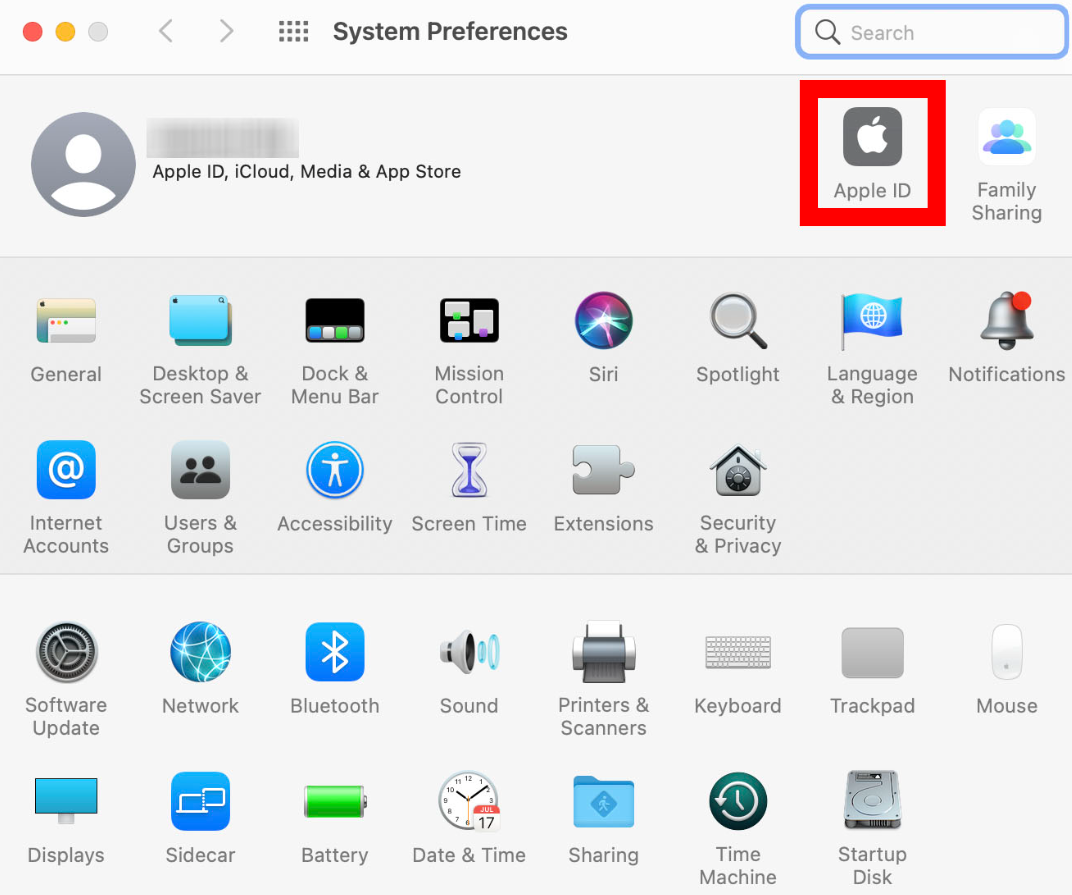
- Then, find Keychain and make sure the Keychain box is selected.
- Then, choose iCloud.
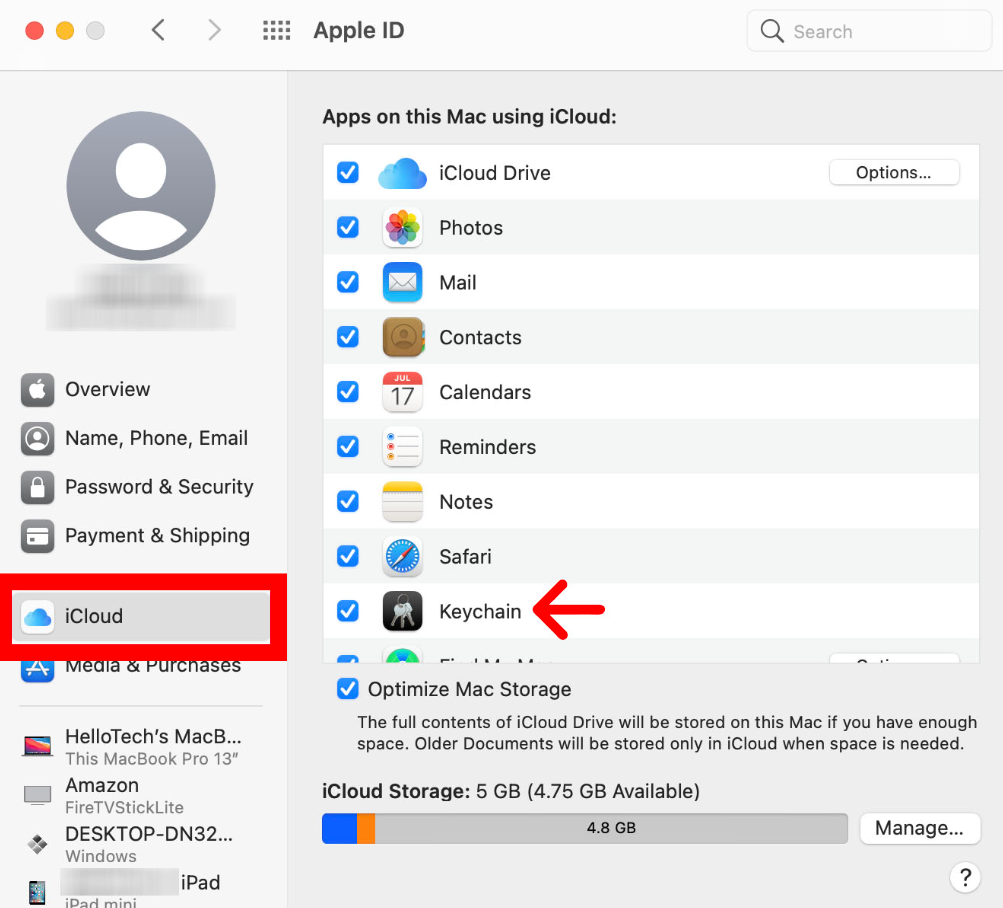
- Then you need to launch Finder window. This is accomplished by selecting the semi-blue, semi-gray face symbol on your dock. You may also right-click anywhere else on your screen and simultaneously hit the Command + N buttons on your keyboard.
- Then, choose Applications. This should be shown in the Finder’s left sidebar. You may alternatively right-click the Finder window and simultaneously hit the Command + Shift + A buttons.

- Then navigate to the Utilities folder.

- Then, launch the Keychain Access application.
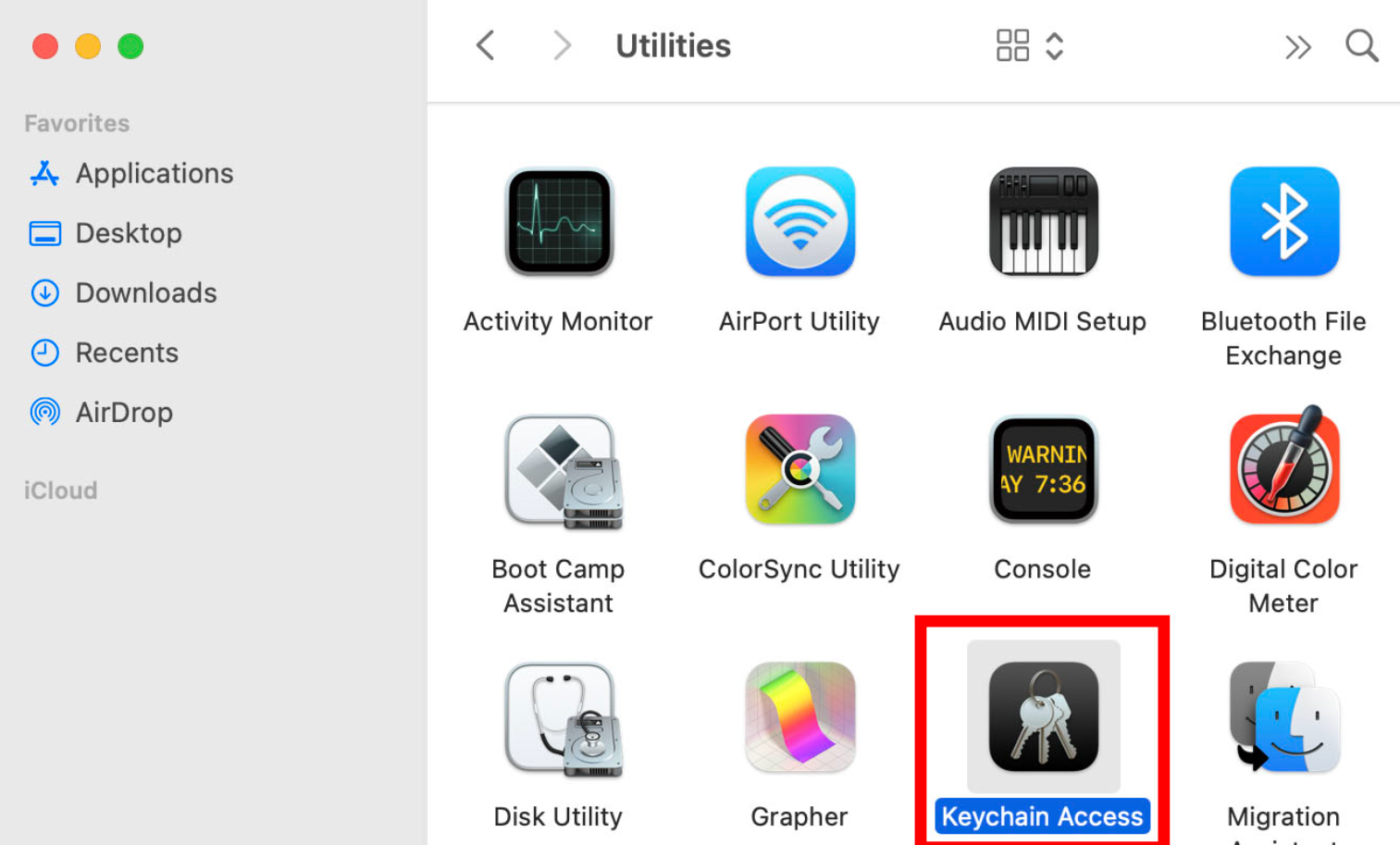
- Then, in the search box, input the SSID of your Wi-Fi and press Enter.
- Then, click twice on your Wi-Fi network. This opens the new settings window.

- Then choose the Show password checkbox.

- Type your Keychain passcodes next. It’s the same passcode you use to access your Mac machine.

- Finally, your Wi-Fi password may be found next to Show Password.

Source: Hellotech
Also read about: 3 Stunning Features Of iOS 16