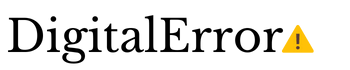There are 3 different keyboard key shortcuts you can use to capture a screenshot on any current Mac, plus if you’ve had a MacBook Pro with a Touch Bar, you can also use the fourth option. You also have a good variety of options in Apple‘s macOS program to quickly save, remove, and view the snapshot for annotation.

These suggestions are also applicable to the most recent Macs, since Apple just upgraded the 13-inch MacBook Pro with a fresh M2 processor, and a MacBook Air with a comparable design that has undergone considerably more extensive structural changes is likely to be released.
Table of Contents
4 Methods To Take Screenshots On Mac:
Method 1: Cmd-Shift-3

With the use of this keyboard shortcut, you may screenshot your full screen.
Method 2: Cmd-Shift-4
With the help of this keyboard shortcut, you can transform your pointer into a crosshair that you can drag to choose a specific area of your monitor to record. To snap the picture, let go of the mouse or trackpad button.
After pressing Cmd-Shift-4, you have a variety of alternative options, including:
When the spacebar is pressed and then released, the crosshair changes into a tiny camera icon that you may move over any window. To capture a screenshot of the window you want by clicking on it. This approach produces screenshots with a white border across the window and a faint drop shadow.

After dragging to highlight a region, hold down the spacebar while still holding down the mouse button or trackpad: This allows you to move the selected region on the screen while locking in its shape and size. If your first selection region is off by a few pixels, you may easily adjust it by holding down the spacebar before releasing the mouse button to take a screenshot.
Simply holding the Shift key locks in all sides of the crosshairs-made selection area except the bottom edge, allowing you to slide your mouse down or up to set the bottom border after dragging to highlight an area but before releasing the mouse button or trackpad.
Reposition the right border of your selected area by releasing the Shift key while continuing to hold down the mouse button. By holding down the Shift key while using the mouse button or touchpad, you may switch between moving the bottom and right edges.
Method 3: Cmd-Shift-5
Cmd-Shift-5, a keyboard shortcut command, brings up a little panel containing your screenshot choices at the bottom of your display. It was first featured in macOS Mojave in 2018. You may take a screenshot of your full screen, a window, or a portion of it using one of the three buttons.
Similarly, you may record your full screen or a portion of it using the two video recording buttons. The screenshot panel may be closed using the X button on the left, or you can just use the Escape key to leave.
There is an option button on the right side. You may specify a 5- or 10-second delay to allow you to match up elements that could otherwise vanish when you use your snapshot tool. It also allows you to pick where to store your screenshot: Desktop, Documents, Clipboard, Mail, Messages, Preview, or Other Location.
The Show Floating Thumbnail option, which by default is selected, displays a tiny teaser thumbnail of the screenshot you just took on the lower-right side of your display, much to how iOS handles screenshots. On your Mac, you have the option to disable this preview thumbnail, unlike on your iPhone. Finally, you may decide whether to include a screenshot or video of your mouse pointer.
You can grasp the left edge of the screenshot panel and move it to a different location on your screen if it is blocking your view.
Bonus for Touch Bar MacBook’s: Cmd-Shift-6
You may also snap a screenshot of what is now shown on the Touch Bar if you have an earlier 15- or 16-inch MacBook Pro or a current 13-inch MacBook Pro, that is the very latest model with the Touch Bar. To snap an extremely long and slender screenshot of your Touch Bar, simply press Cmd-Shift-6.
![]()
The Cmd-Shift-5 shortcut may take some time to catch on with veteran Mac screenshots, but I find that I use it more since it allows me to rapidly remove screenshots that I know I made a mistake on and annotate screenshots without opening Preview. The inclusion of the 5- and 10-second delay options is very beneficial and welcome.
Source: Cnet
Also read about: How to Turn on Do Not Disturb on Mac?