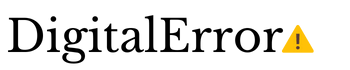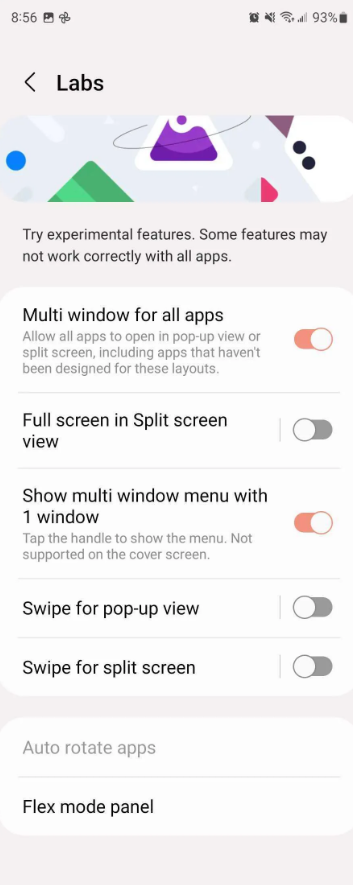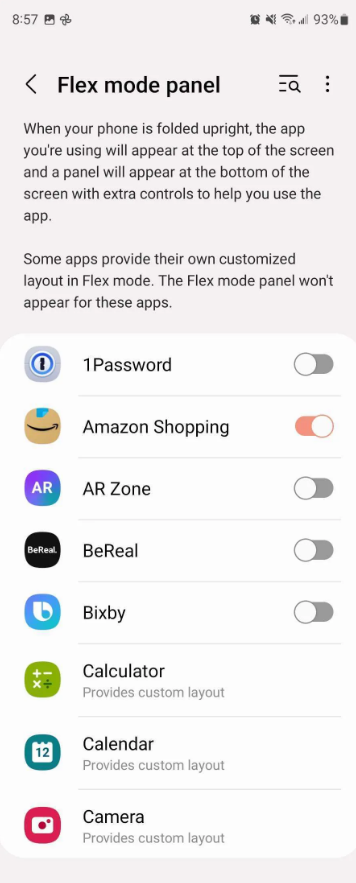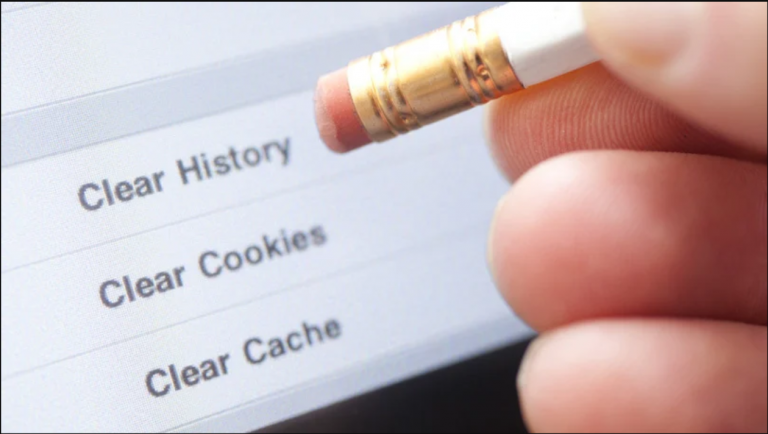Flex Mode on the Samsung Galaxy Z Flip and Z Fold
You now proudly possess a foldable device from Samsung. You, the early adopter, are very cute! Your smartphone can be used in a few more ways than a conventional slab-style phone, which is presumably why you chose to get one.
One of their characteristics is Flex Mode. That is simply another name for using the device’s primary screen bent in half. Some applications are already set up to make use of it, and it’s particularly beneficial if you want to lay down the smartphone and use it hands-free, such as for video conversations.
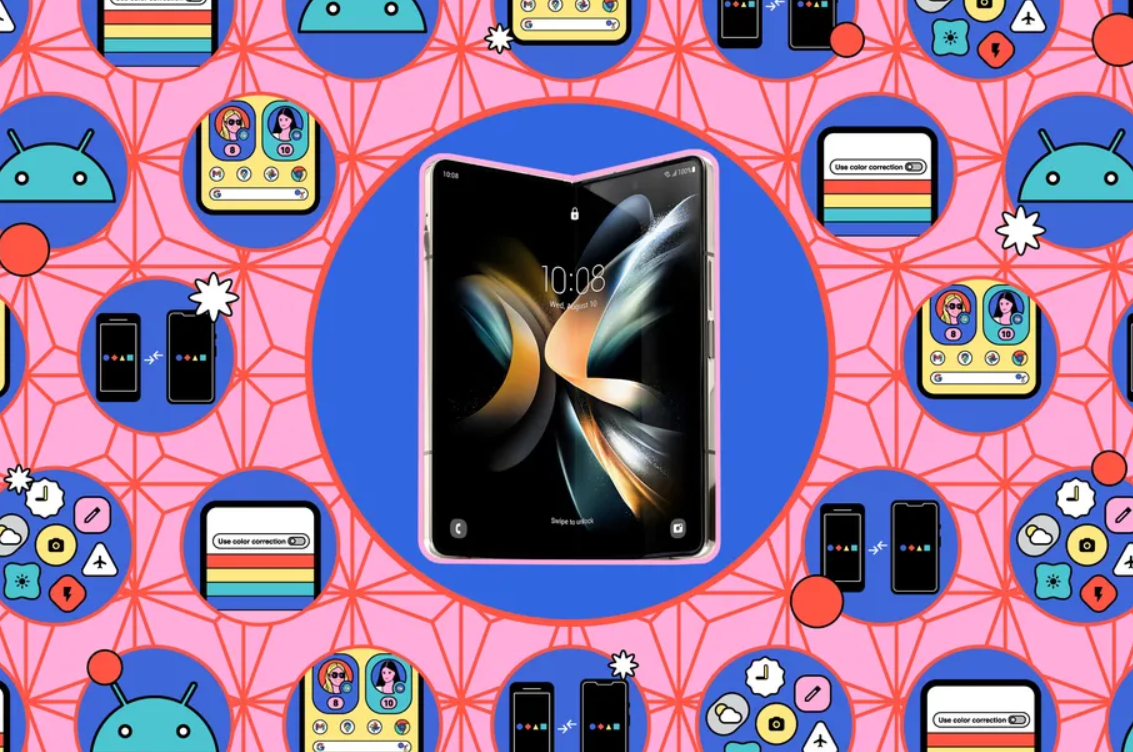
Here is how to utilize Flex Mode with applications that fully handle it, as well as how to activate it for applications that don’t. These instructions were tested on a Galaxy Z Fold 4 and a Galaxy Z Flip 4 operating on One UI 4.1.1.
APPLICATIONS THAT SUPPORT FLEX MODE
To access Flex Mode, switch off the orientation lock (look for the lock symbol in the notification/quick settings shade), then start an application and bend the smartphone screen halfway like a laptop or makeup compact. If the application support it, the contents will shift to the top screen and a variety of options will emerge at the bottom.
This varies depending on the application; also, not every application that allows Flex Mode on the Fold is accessible on the Flip.
On the Fold 4, the following applications feature Flex Mode by default:
- Samsung Free
- Samsung Health
- Samsung TV Plus
- YouTube
- Zoom
- Gallery
- Internet
- Phone
- Calculator
- Calendar
- Camera
- Clock
- Google Duo
FOR OTHER APPLICATIONS
You don’t have to do anything to utilize any of the applications listed above in Flex Mode. If you have a Fold 3 or 4, or a Flip 3 or 4, you can perform a few additional procedures to activate Flex Mode for almost any application on your smartphone. Here’s what you should do:
- Navigate to Settings > Advanced options > Labs.
- Scroll down and select the Flex mode panel.
- Tap the Flex Mode option next to the app you wish to use.
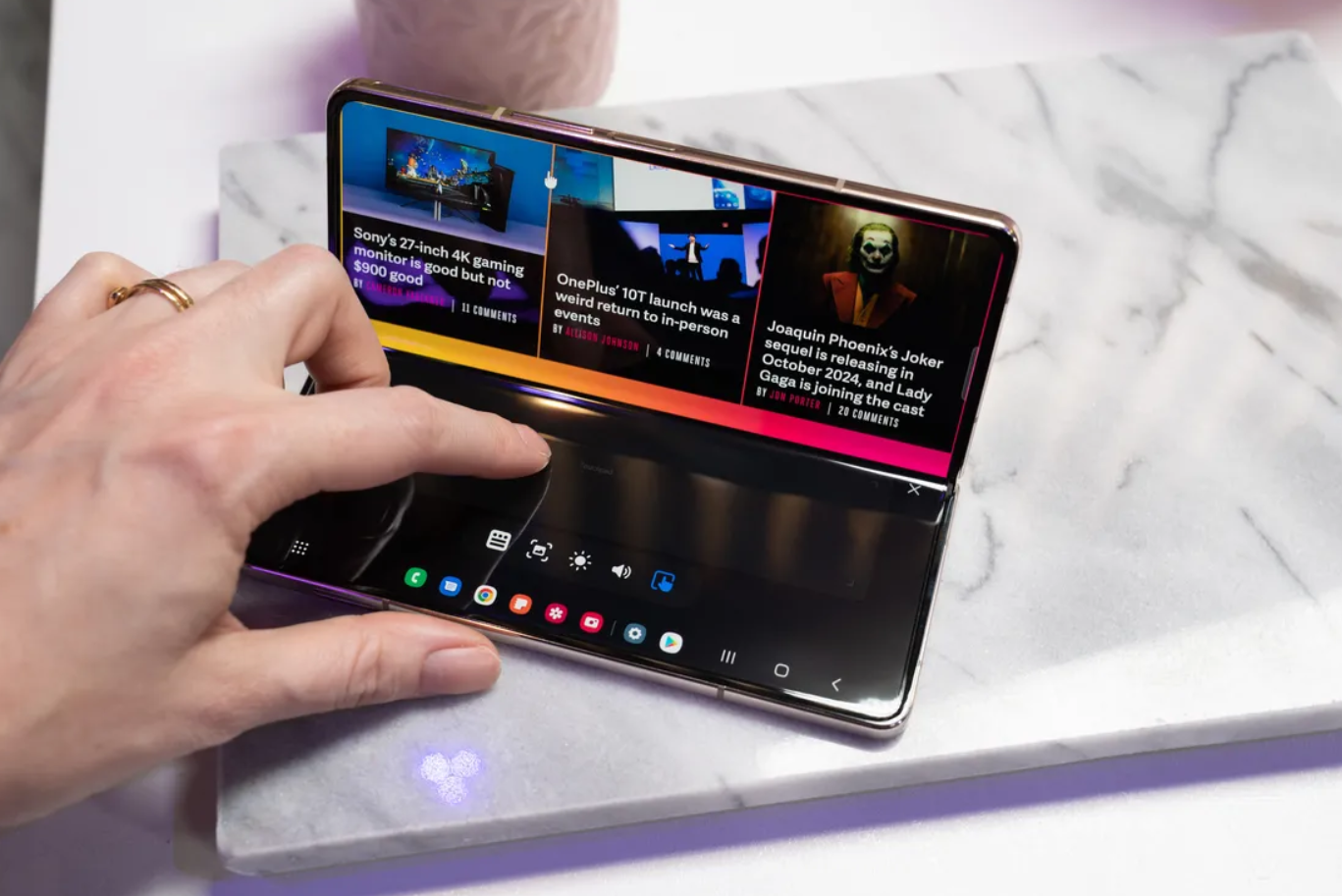
After that, launch the application, bend the smartphone halfway, and you’ll see the content migrate to the top portion of the display and a control pad with a row of icons emerge on the bottom. What they do is as follows:
- Notifications – bring down the notification shade by tapping.
- Screenshot
- Screenshot Brightness
- Volume
Beginning with the Fold 4 and Flip 4, there will be an additional option: Touchpad. When you touch this icon, you’ll be presented with a PC-style touchpad and a pointer that travels across the top portion of the phone display..
The touchpad’s functions are straightforward: pinch to zoom, scroll with two fingers, and press to choose an item. It’s a brilliant method to use your phone’s special ability to stand up by itself.
So now, flex away.
Source: Theverge
Also read about: How to Turn on Do Not Disturb on Mac?